谷歌浏览器闪屏如何解决?修复谷歌浏览器一直闪烁问题的办法
谷歌浏览器是一款非常受用户欢迎的浏览器,但是在使用该浏览器网上冲浪的时候,是否有觉得屏幕有一点闪烁?看久了对眼睛不好,那有什么办法可以修复这一问题吗?下面小编就给大家整理了一些解决的办法。
解决方法
1、在您跳到解决方案的软件方面之前,请检查显示器连接电缆是否有任何视觉缺陷。如果您发现连接电缆撕裂或有缺陷,最好更换为新的。
2、如果您使用的是无源显示适配器(一种转换显示信号的适配器,例如 DP 到 VGA 适配器),请同时检查。
修复 1 – 使桌面成为纯色
桌面背景可能是此闪烁问题背后的原因。甚至一些用户也将矛头指向了 Windows 的自动强调颜色选择。
1、关闭 Google Chrome 网络浏览器并返回您的桌面屏幕。
2、然后,在您的桌面上单击鼠标右键,然后单击上下文菜单上的“个性化”。
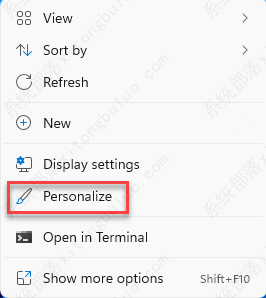
3、现在,点击“背景”设置。
4、接下来,在你的右手边,选择“纯色”作为背景。
5、之后,点击“个性化”返回主页面。
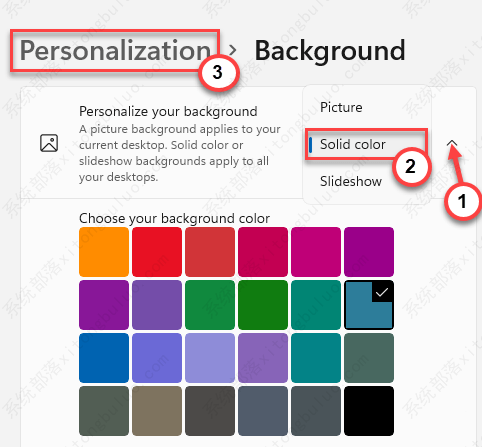
6、之后,点击“颜色”访问它。
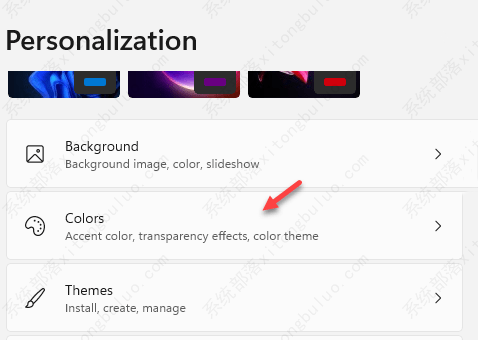
7、只需向下滚动一点,然后单击“ Accent color ”并从下拉列表中选择“ Manual ”。
5、现在,您可以从下面的调色板中随意选择您想要的任何颜色。
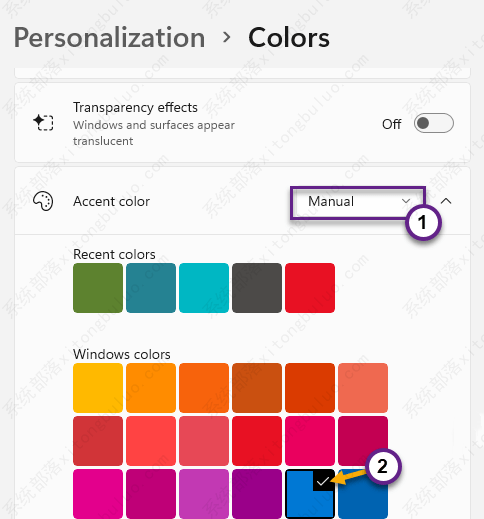
之后,关闭“设置”页面。打开谷歌浏览器并再次测试问题。
修复 2 – 使用注册表编辑器
桌面窗口管理器或 DWM.exe 可能是 Google Chrome 出现此问题的原因。
1、点击任务栏上的Windows图标,开始在搜索框中写入“注册表”。
2、在提升的搜索结果中,点击“注册表编辑器”访问它。
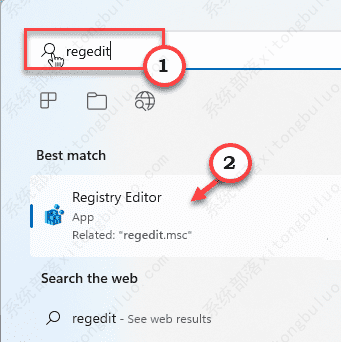
警告 – 您将在注册表编辑器中更改特定值。它通常运作良好并且不会出错。但有时,它可能会导致其他问题。因此,我们建议您在进行任何更改之前创建注册表备份。
一个。打开注册表编辑器屏幕后,点击菜单栏中的“文件”。
湾。稍后,单击“导出”以进行新的注册表备份。
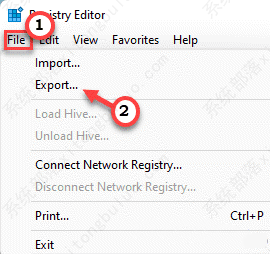
只需将此备份存储在离散位置即可。
3、在左侧窗格中,前往此地址 –
HKEY_LOCAL_MACHINE\SOFTWARE\Microsoft\Windows\DWM
4、到达该位置后,转到右侧窗格,右键单击该空间,然后进一步点击“ New》 ”和“ DWORD (32-bit) Value ”。
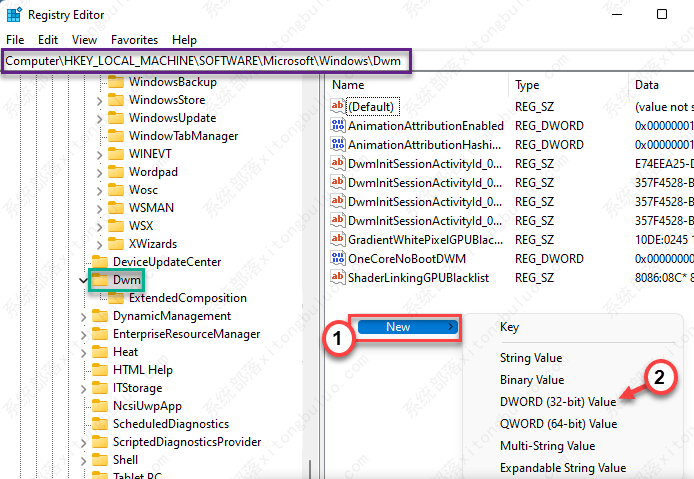
5、将此值命名为“ OverlayTestMode ”。
6、接下来,只需双击该值即可对其进行修改。
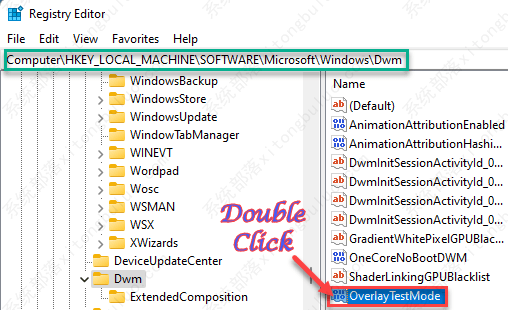
7、接下来,在“数值数据:”框中将值设置为“ 5 ”。
8、之后,单击“确定”保存更改。
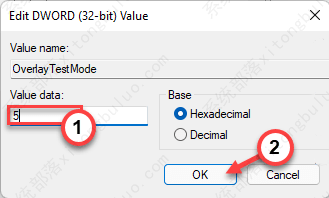
关闭注册表编辑器页面。在您重新启动设备之前,这不会生效。设备重新启动后,测试 Google Chrome。如果闪烁问题仍然存在,请按照下一个解决方案。
修复 3 – 禁用硬件加速
硬件加速是导致浏览器闪烁问题的另一件事。
1、打开浏览器(如果尚未打开)。
2、然后,点击三点菜单并点击“设置”。
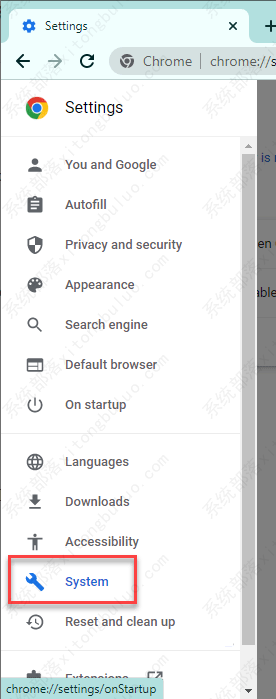
3、在设置页面上,点击左侧的三栏图标。
4、接下来,点击“系统”选择系统设置。
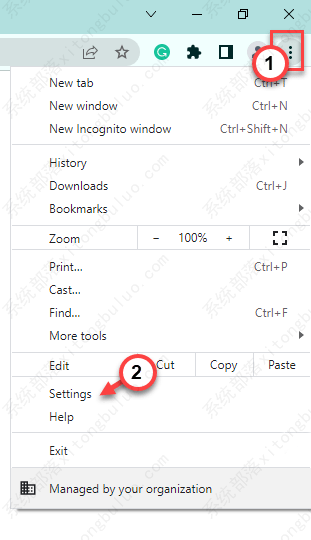
5、现在,只需将“可用时使用硬件加速”功能“关闭”即可。
6、然后,单击“重新启动”关闭并重新启动浏览器。
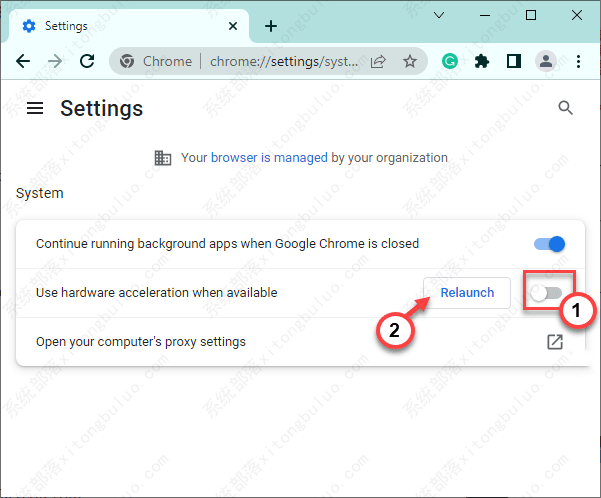
当浏览器重新启动时,打开任何网站并测试您是否可以注意到任何闪烁。
修复 4 – 更新图形驱动程序
您当前安装的图形驱动程序可能存在一些导致问题的问题。
1、同时按下Windows 键+X键。
2、接下来,点击“设备管理器”。
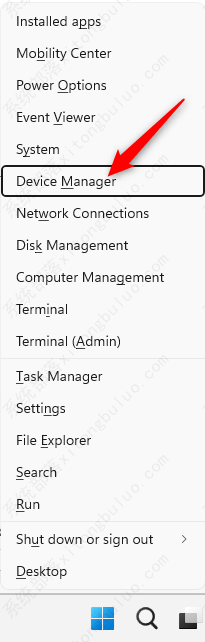
3、出现设备管理器屏幕时,展开“显示适配器”。
4、接下来,右键点击驱动程序并点击“更新驱动程序”。
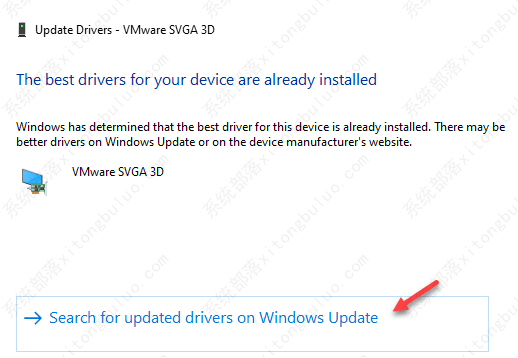
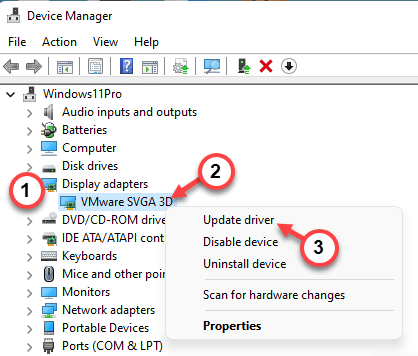
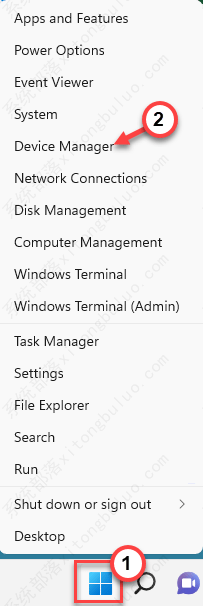
5、现在,单击“自动搜索驱动程序”选项。
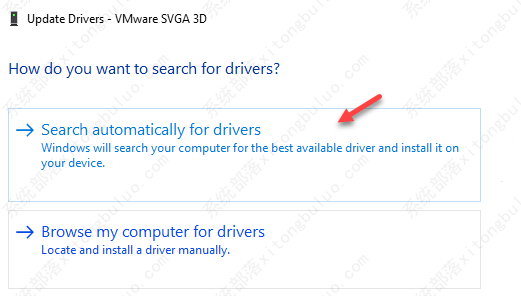
Windows 搜索最新的包并安装它。
6、如果您看到“已安装设备的最佳驱动程序”消息,请点击“在 Windows 更新中搜索更新的驱动程序”选项。
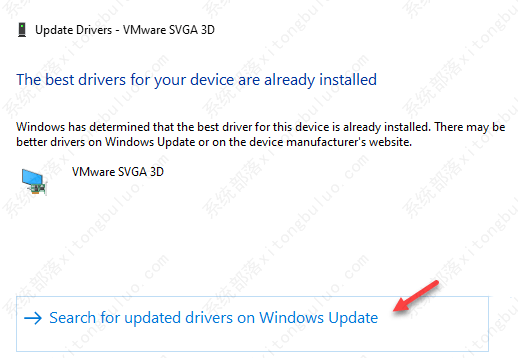
7、这会将您引导至“设置”页面。检查您是否可以在待处理更新列表中找到显示驱动程序更新。
8、如果不能,请单击“高级选项”。
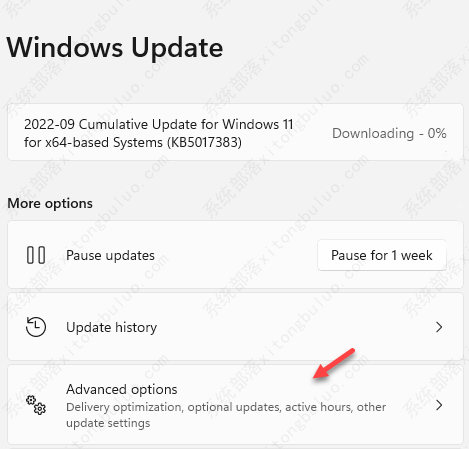
9、接下来,点击“可选更新”。
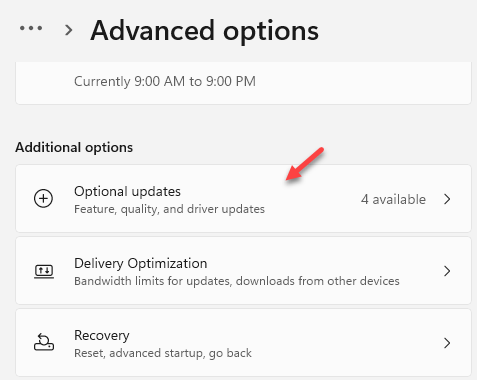
10、最后,展开可选更新部分以查看所有更新。
11、接下来,检查关联的更新以显示并点击“下载并安装”。
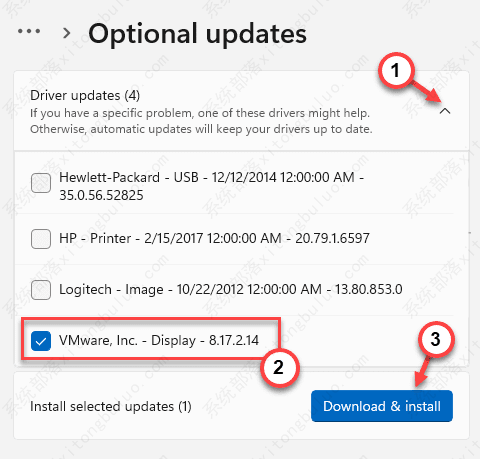
这样,驱动程序更新将安装在您的计算机上。在此之后重新启动计算机。
注意——
如果您有 NVIDIA 或 AMD 显卡,则可以使用他们的专用应用程序直接更新它。
1、启动Geforce Experience应用程序或AMD Adrenalin应用程序。
2、在这里,转到“驱动程序”选项卡。它将自动为您的驱动程序检测最佳显卡。
3、只需下载最新的驱动程序并将其安装在您的计算机上。
相关文章
- 谷歌浏览器怎么卸载干净?两种方法教你彻底卸载!
- 打开谷歌浏览器后出现的都是百度搜索页面该如何更换?
- 谷歌浏览器打开就是百度的解决方法
- 如何清理谷歌浏览器的浏览痕迹和缓存?
- 谷歌浏览器怎么删除2345网址导航?谷歌2345网址导航删除方法介绍
- 谷歌浏览器出现ERR_PROXY_CONNECTION_FAILED错误的解决方法
- 谷歌chrome浏览器安装不了插件如何解决?{已解决)
- 谷歌浏览器怎么开启增强型保护?谷歌浏览器开启增强型保护技巧
- 谷歌浏览器网页截长图怎么截?只需两个快捷键!
- 轻松教你清除谷歌浏览器缓存的方法
- 谷歌浏览器显示无法翻译此网页的两种解决方法
- 谷歌浏览器不可用怎么办?谷歌浏览器不可用的解决方法
- 谷歌浏览器无法翻译网页如何解决?
- 谷歌浏览器缓存在哪里设置?谷歌浏览器怎么设置缓存位置?
- 谷歌浏览器占cpu非常高怎么办?谷歌浏览器占用cpu高的解决方法
- Chrome浏览器无法打开网页,其他浏览器都可以怎么回事?
相关推荐
-
谷歌浏览器 V112.0.5615.138 官方正式版

谷歌浏览器Google Chrome是一款由谷歌官方为用户呈现的网页浏览工具。谷歌浏览器可让您更快速、轻松且安全地使用网络的浏览器,它的设计超级简洁,使用起来更加方便。系统部落提供谷歌浏览器Google Chrome官方最新版,欢迎大家前来下载使用!
-
谷歌浏览器 V91.0 网页版

谷歌浏览器Chrome是一款可让您更快速、轻松且安全地使用网络的浏览器,运行稳定,支持多标签浏览,用户可以随时打开自己喜欢的网站进行浏览,且谷歌浏览器具备一流的安全性,保护您面授网络诈骗和危险网站的侵害。
-
谷歌浏览器 V95.0.4638.54 官方正式版

谷歌浏览器是目前非常热门的浏览器之一,据小编了解,今天谷歌浏览器正式发布了Chrome95 0 4638 54版本。新版删除了浏览器中的FTP支持,并且添加了安全支付确认的提醒,可以更好的保证用户的财产安全。这里为大家提供最新版安装包下载,快来下载体验吧!
-
谷歌浏览器 V111.0.5563.147 官方最新版

谷歌浏览器将简约的界面设计与先进的技术相融合,让网络浏览变得更快速、安全而且简便,是受众最广的浏览器之一。谷歌浏览器支持多标签浏览,每个标签页面都在独立的“沙箱”内运行,在提高安全性的同时,一个标签页面的崩溃也不会导致其他标签页面被关闭。
-
谷歌浏览器 V111.0.5563.65 2023最新版

Google Chrome是一款由Google公司开发的一款简单高效的网页浏览器,支持多标签浏览,每个标签页面都在独立的“沙箱”内运行,在提高安全性的同时,一个标签页面的崩溃也不会导致其他标签页面被关闭。同时也深受大众喜欢,欢迎大家下载最新版使用哦!
-
谷歌浏览器 V110.0.5481.104 电脑版

谷歌浏览器(Google Chrome)是一款简单便捷的网页浏览工具,支持多标签浏览,每个标签页面都在独立的“沙箱”内运行,在提高安全性的同时,一个标签页面的崩溃也不会导致其他标签页面被关闭,可以保证用户在多开网页的情况下使浏览器快速稳定运行。







