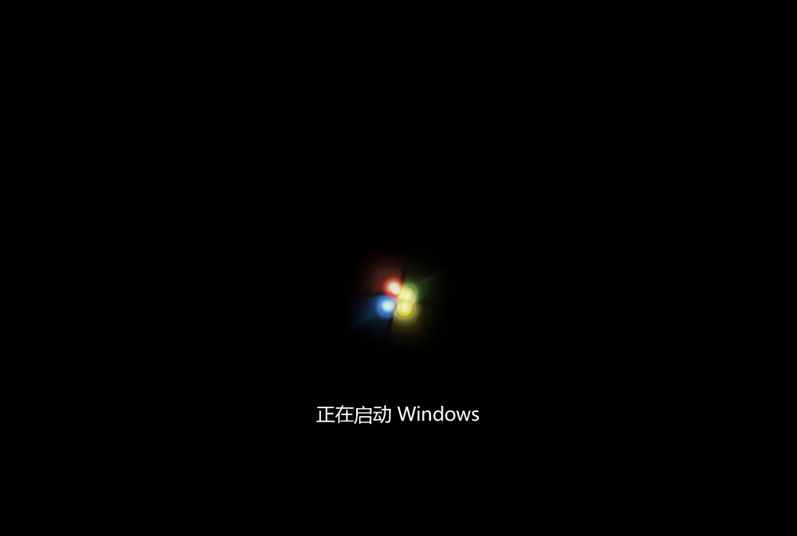如何制作启动u盘安装win7?系统之家u盘重装系统win7步骤
如何制作启动u盘安装win7?通过使用U盘来制作启动盘,可以有很多实用的功能,比如把下载的系统放在u盘启动盘中进行系统安装,或者出现电脑问题也能应急启动,那如何制作启动u盘安装系统呢?小编推荐使用系统之家重装工具,以win7为例,来看下重新安装win7系统的步骤吧。
如何制作启动u盘安装win7?
制作启动U盘步骤:
1、首先,关闭所有的杀毒软件,进入工具后,在最上方选择U盘启动,进入U盘启动盘制作界面。
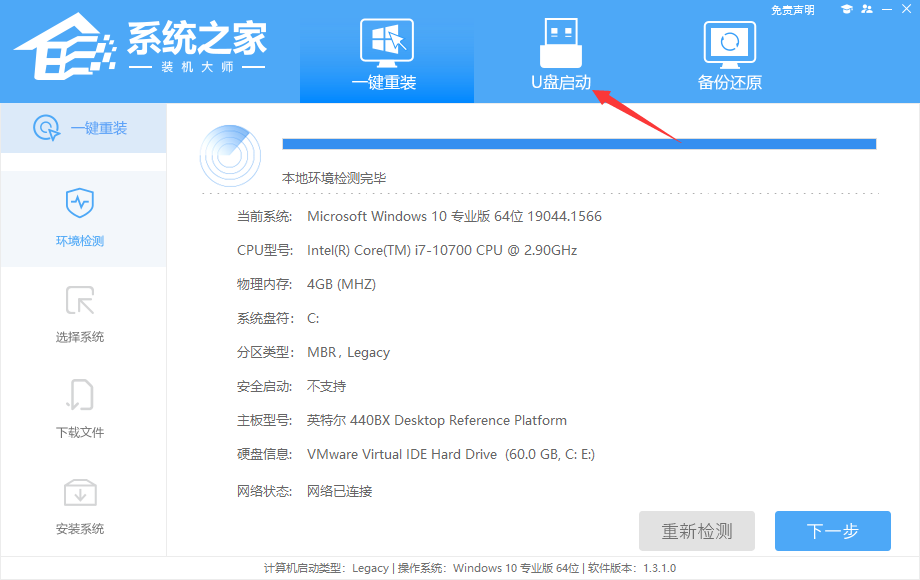
2、保留默认格式和分区格式,无需手动更改。
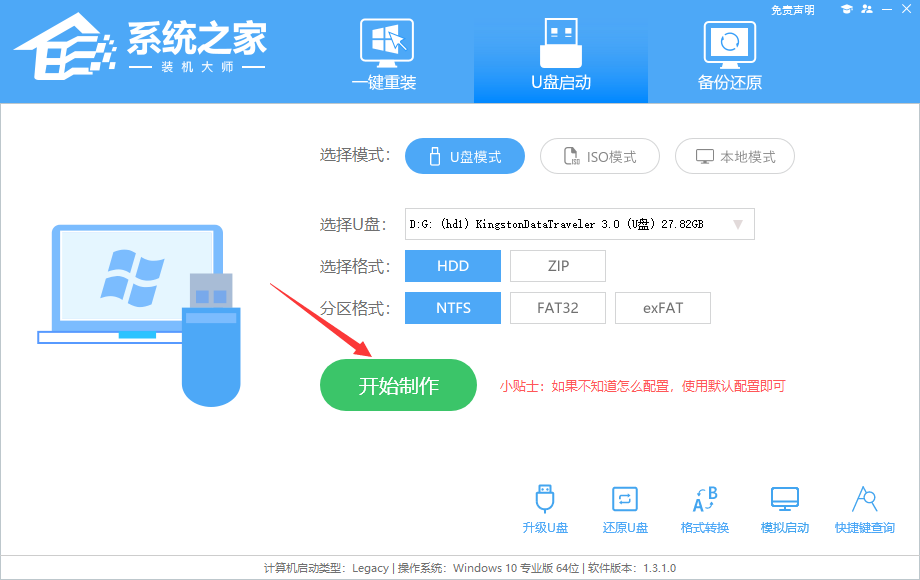
3、点击开始制作,工具会自动提示是否开始制作。注意:制作工具将会清理U盘中所有的数据且不可恢复,请提前存储U盘中重要数据文件。
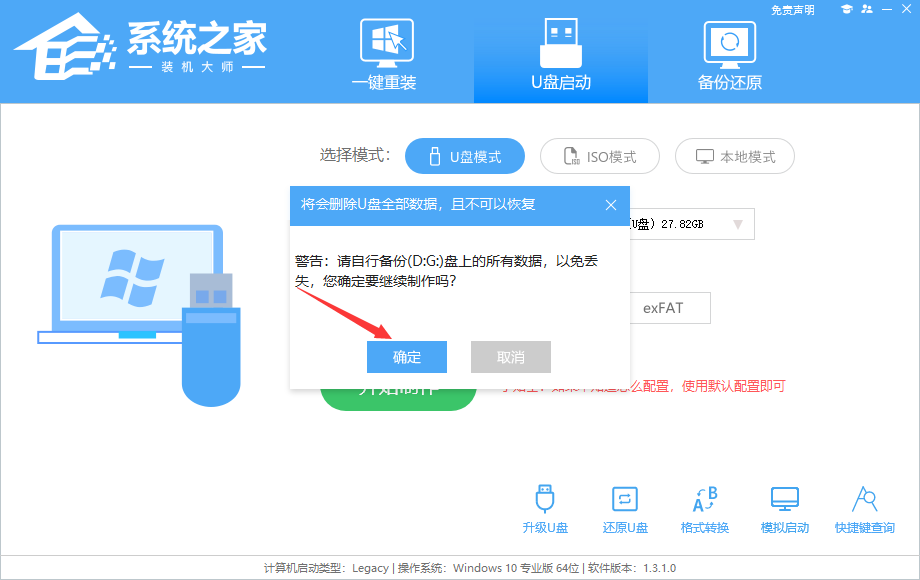
4、等待U盘制作完毕。
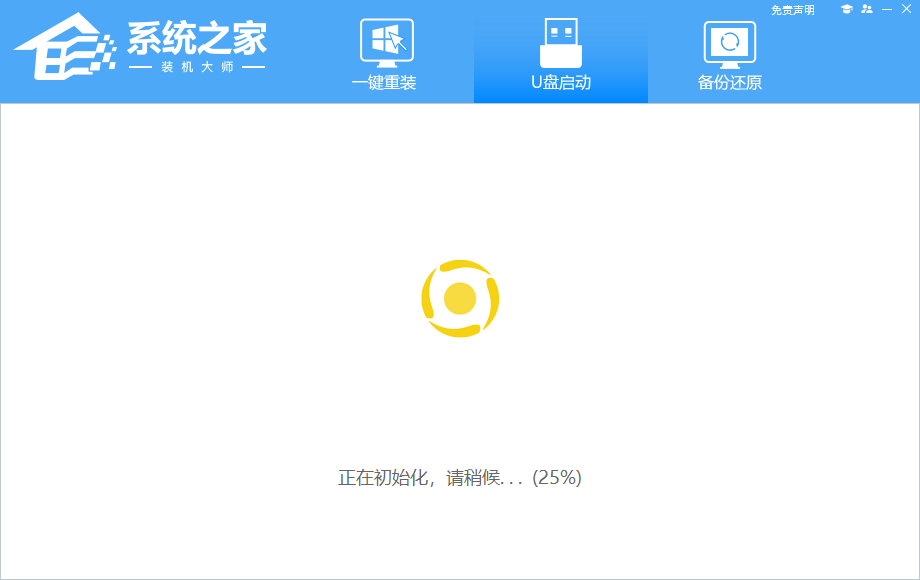
5、U盘制作完毕后,工具会进行提示,并且显示当前电脑的开机U盘启动快捷键。
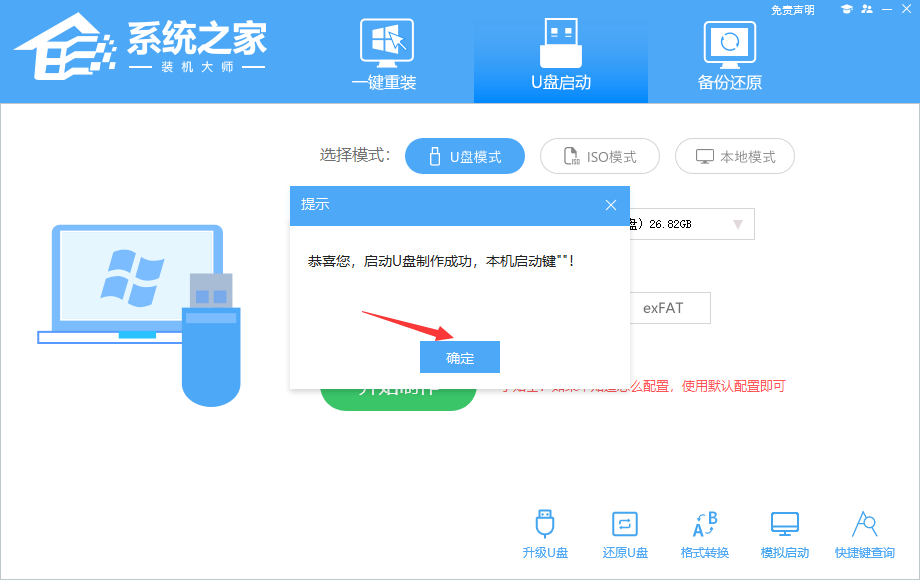
6、制作完毕后,需要测试当前U盘启动盘是否制作完成。需要点击右下方 模拟启动-BIOS启动,查看当前U盘启动盘是否制作成功。
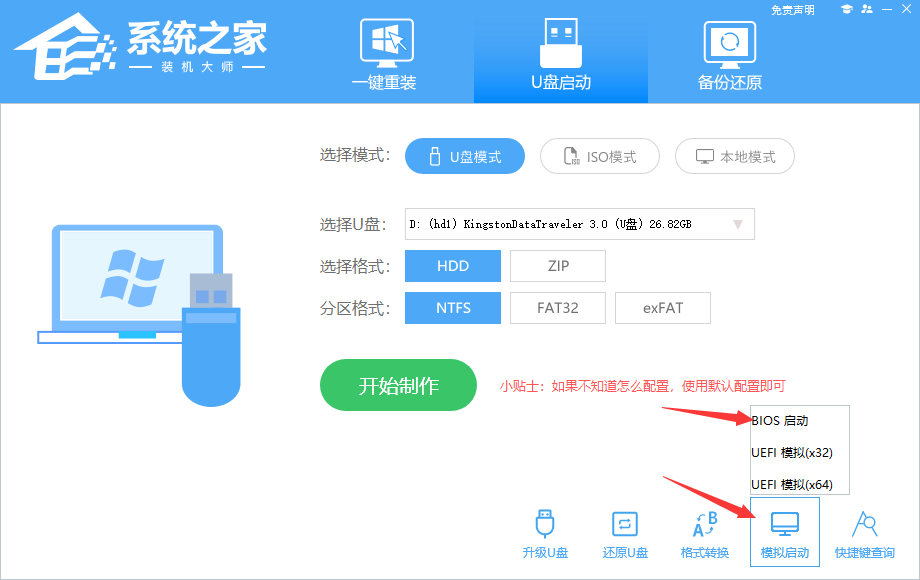
7、稍等片刻,成功显示此界面则为成功。
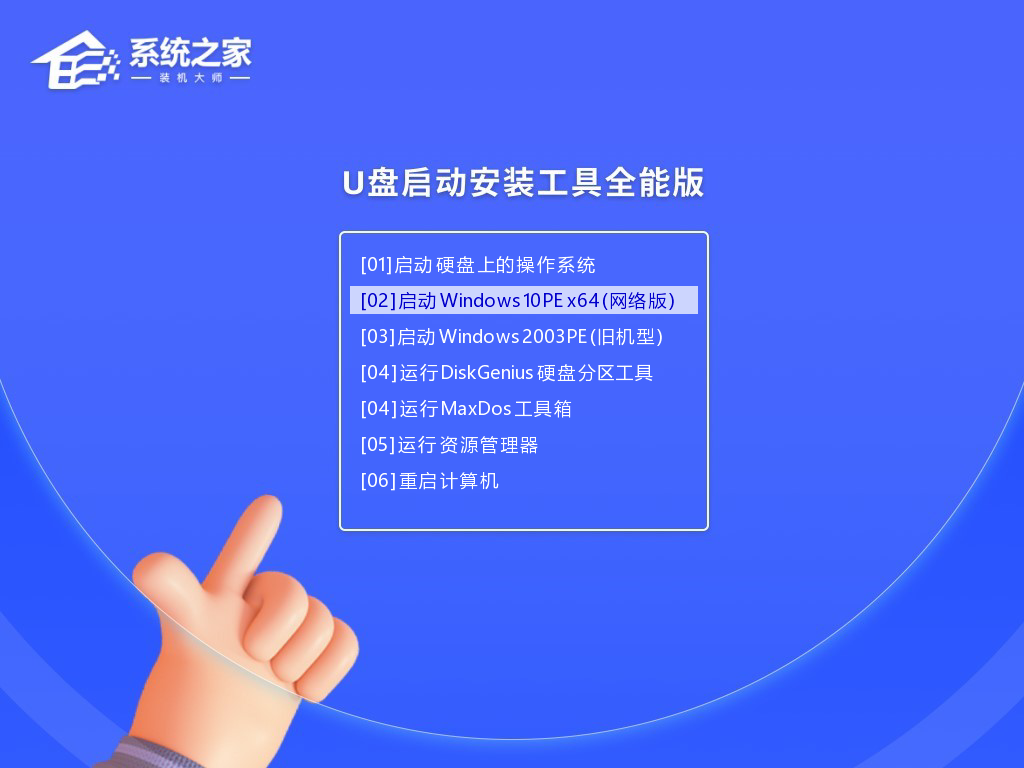
8、然后关闭软件,用户需要将下载好的系统移动到U盘中即可。
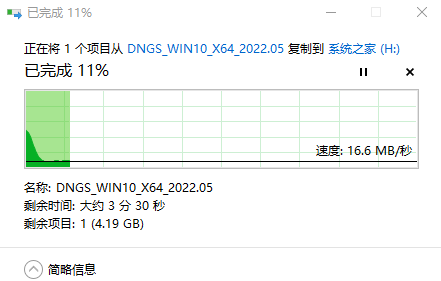
1、打开系统之家装机工具前,建议关闭所有的杀毒软件,然后打开软件,软件会进行提示,仔细阅读后,点击我知道了进入工具。
2、进入工具后,工具会自动检测当前电脑系统的相关信息,点击下一步。
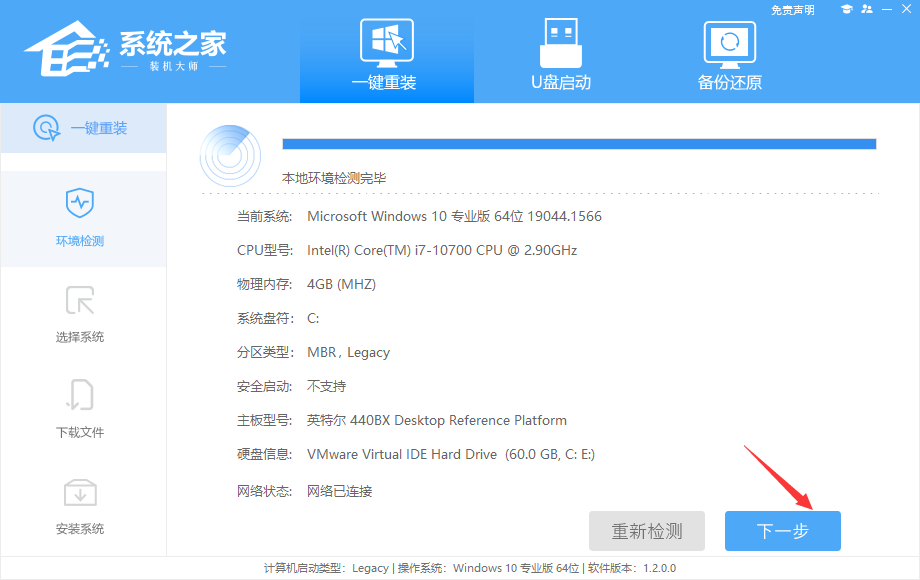
3、进入界面后,用户可根据提示选择安装Windows7 64位系统。注意:灰色按钮代表当前硬件或分区格式不支持安装此系统。
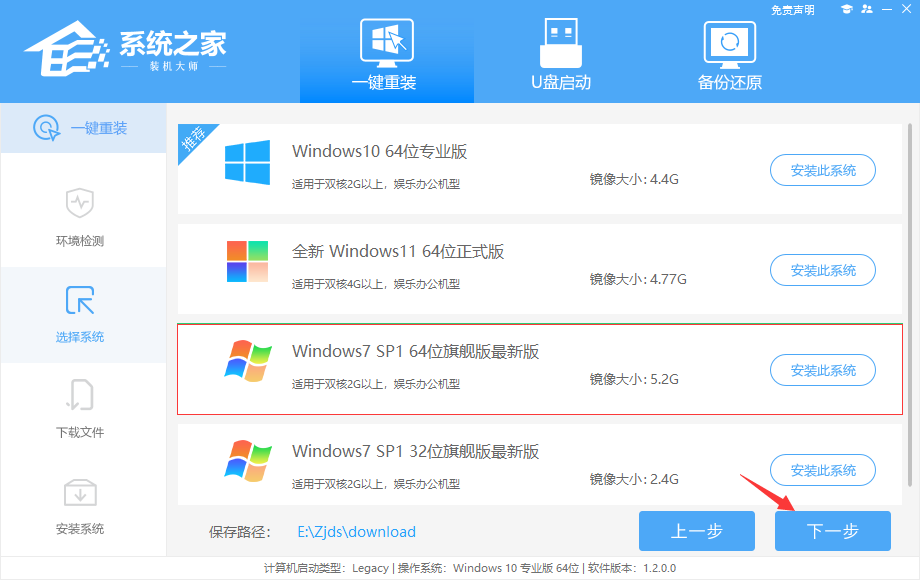
4、选择好系统后,等待PE数据和系统的下载。
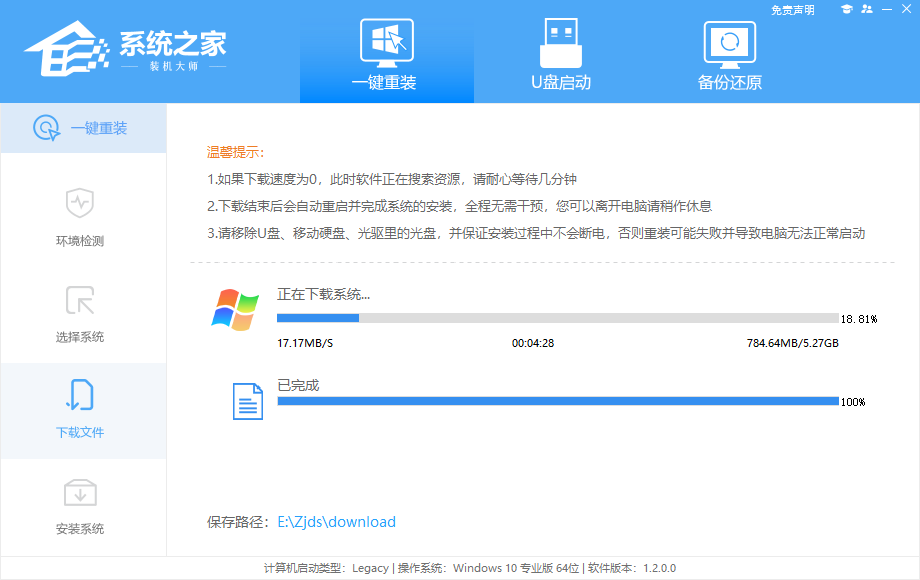
5、下载完成后,系统会自动重启系统。
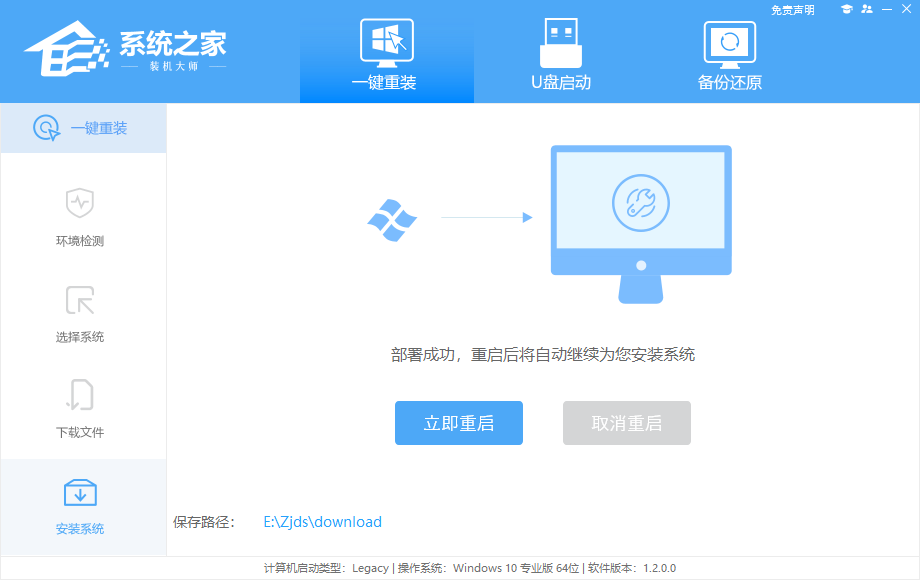
6、重启系统后,系统会默认进入PE环境,进入后,系统将会自动进行备份还原,等待完成。
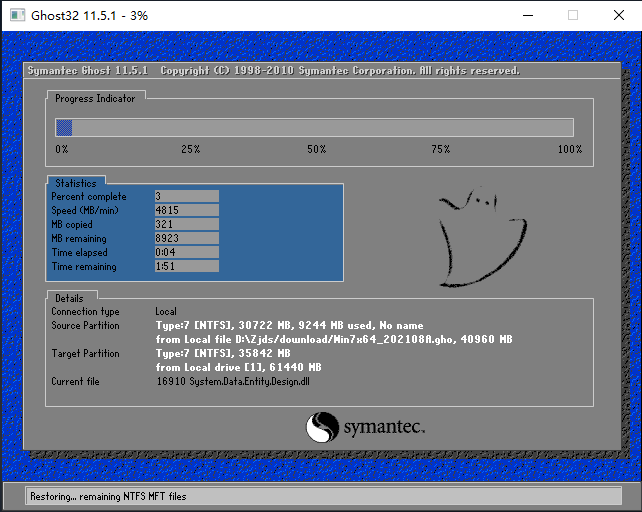
7、系统备份还原完成后,会开始系统自动安装,安装完成自动重启后即可进入系统。