石大师u盘重装win10系统步骤
怎样用u盘安装win10系统?系统安装方式有很多种,借助u盘安装的方式方便快捷,而且可以随身携带,非常使用,那么如果电脑想要重装或者安装win10系统的话,要怎么操作呢?借助石大师装机工具能够轻松实现,一起来看下使用u盘重装系统步骤吧。
怎样用u盘安装win10系统?
首先建议暂时关闭安全软件,避免安装受到影响,然后双击打开石大师装机工具,进入页面后,在顶部选择U盘启动选项。
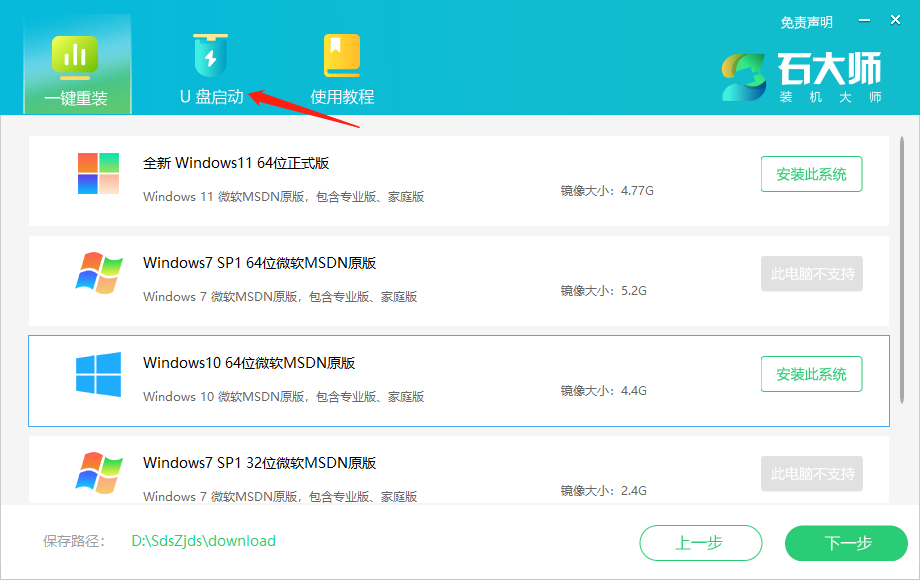
进入界面后,无需更改默认格式,直接点击开始制作即可。
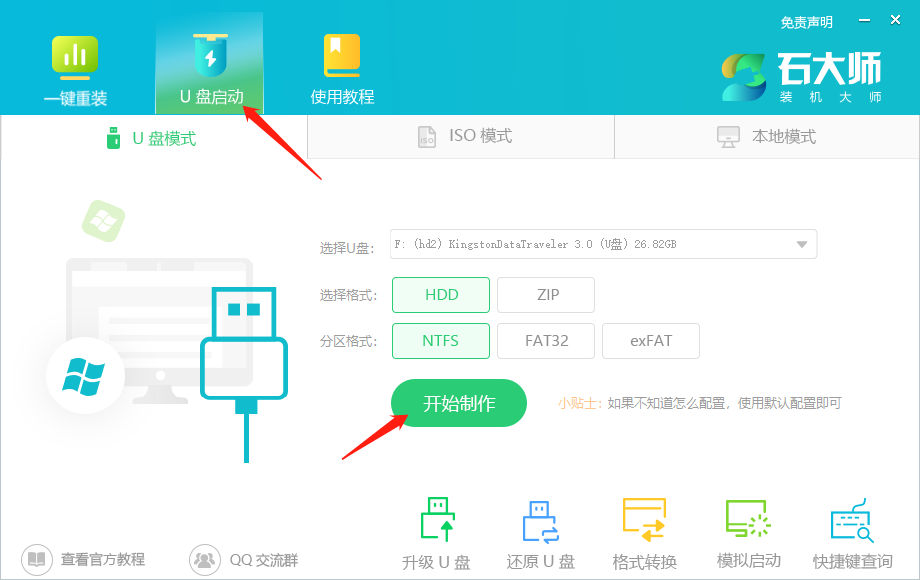
制作U盘启动盘时,软件会提醒用户备份U盘中的数据,防止数据丢失造成损失。
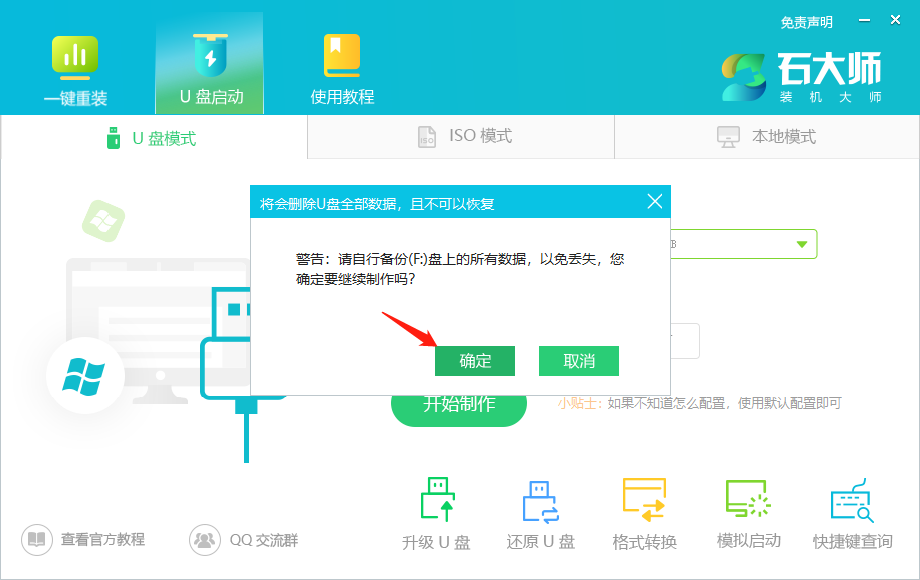
等待制作成功后,软件会自动提醒用户电脑的U盘启动快捷键,到此,U盘启动盘制作成功。
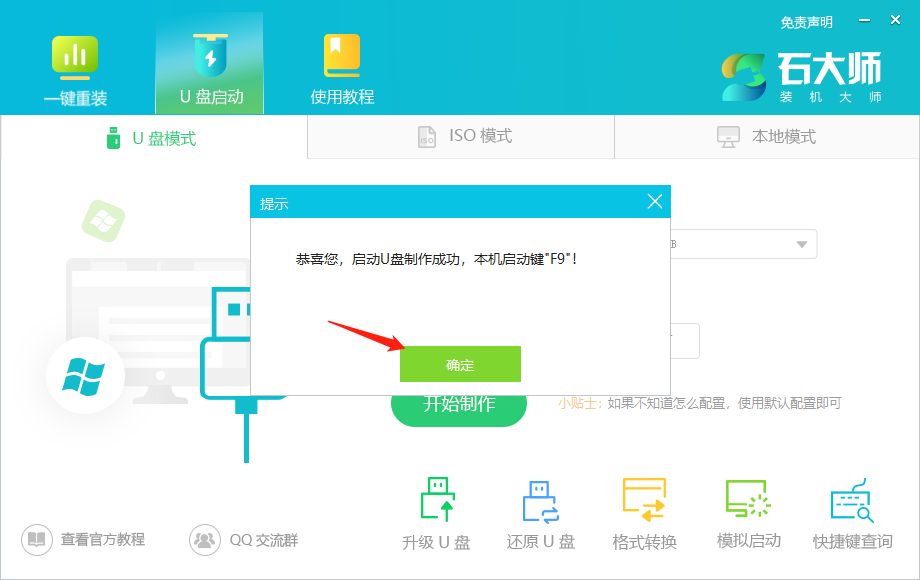
制作成功后,还需要点击软件右下角的模拟启动,用以测试U盘启动盘是否制作成功。
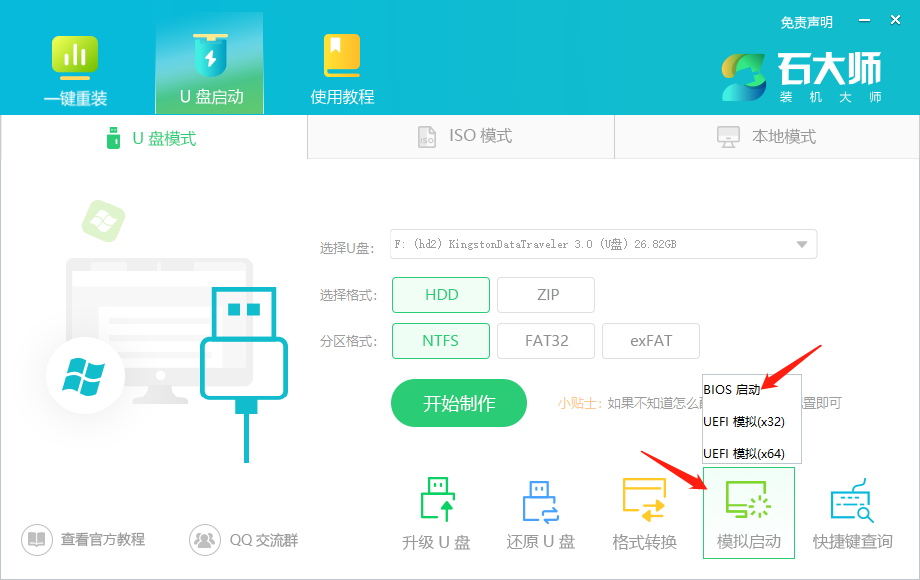
制作成功后应出现以下界面,然后关闭此页面,将想要安装的系统镜像复制、下载到U盘启动盘即可。
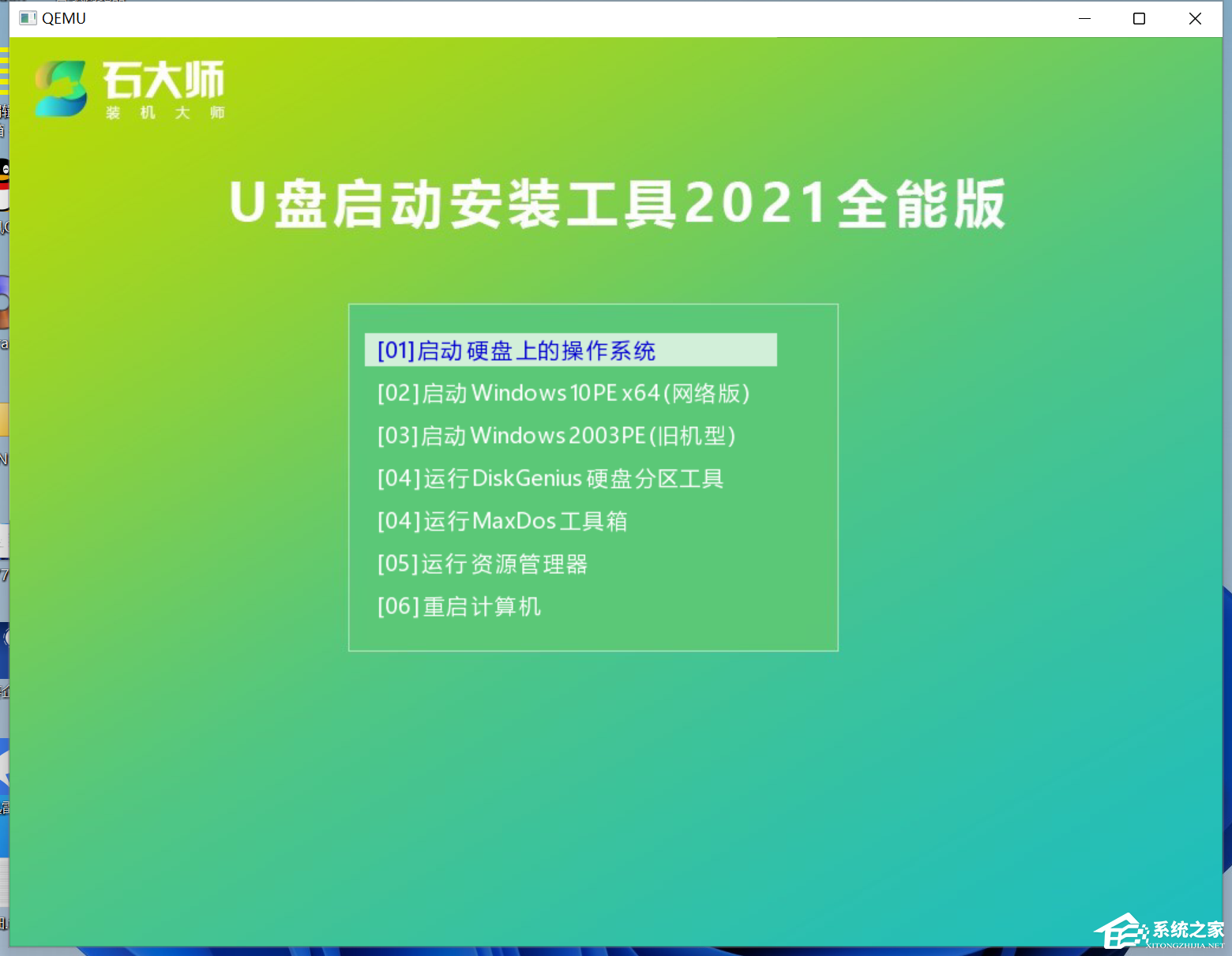
U盘插入电脑,重启电脑按快捷键选择U盘为第一启动项,进入后,键盘↑↓键选择第二个【02】启动Windows10PEx64(网络版),然后回车。
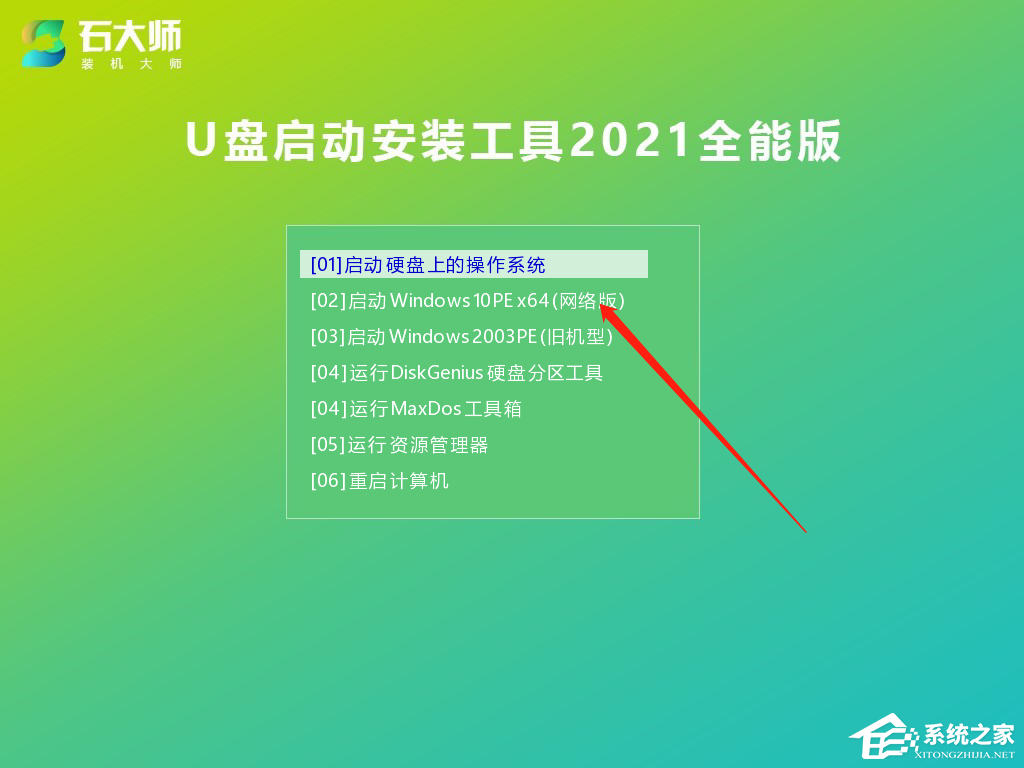
进入PE界面后,点击桌面的一键重装系统。
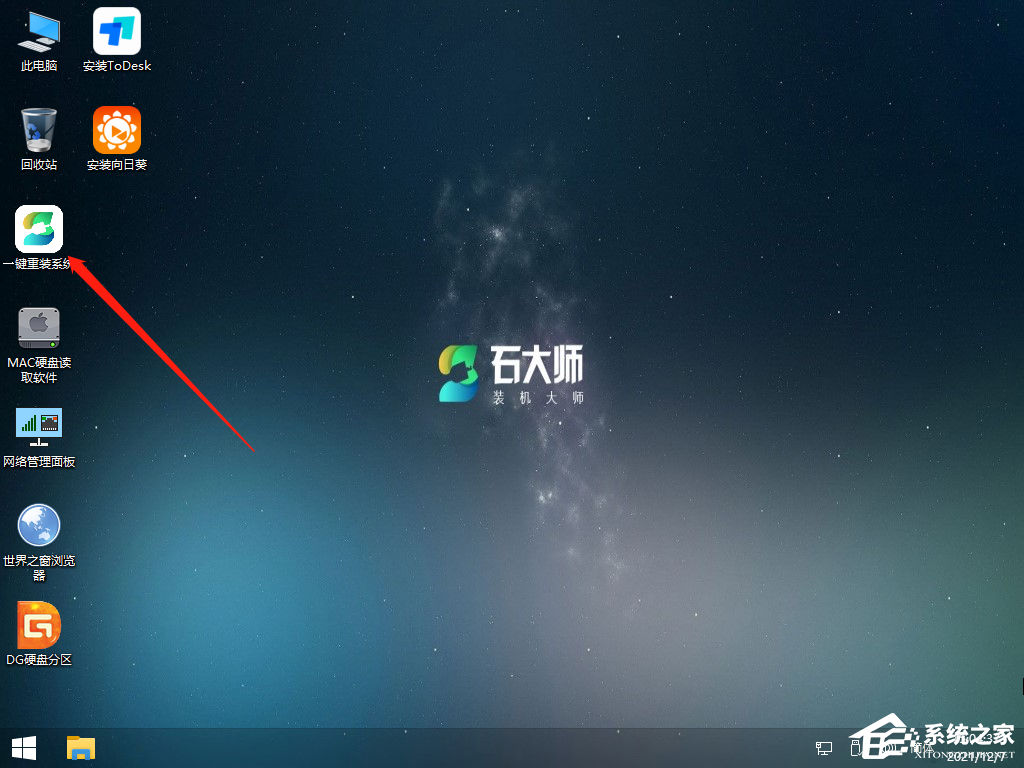
打开工具后,点击浏览选择U盘中的下载好的系统镜像ISO。
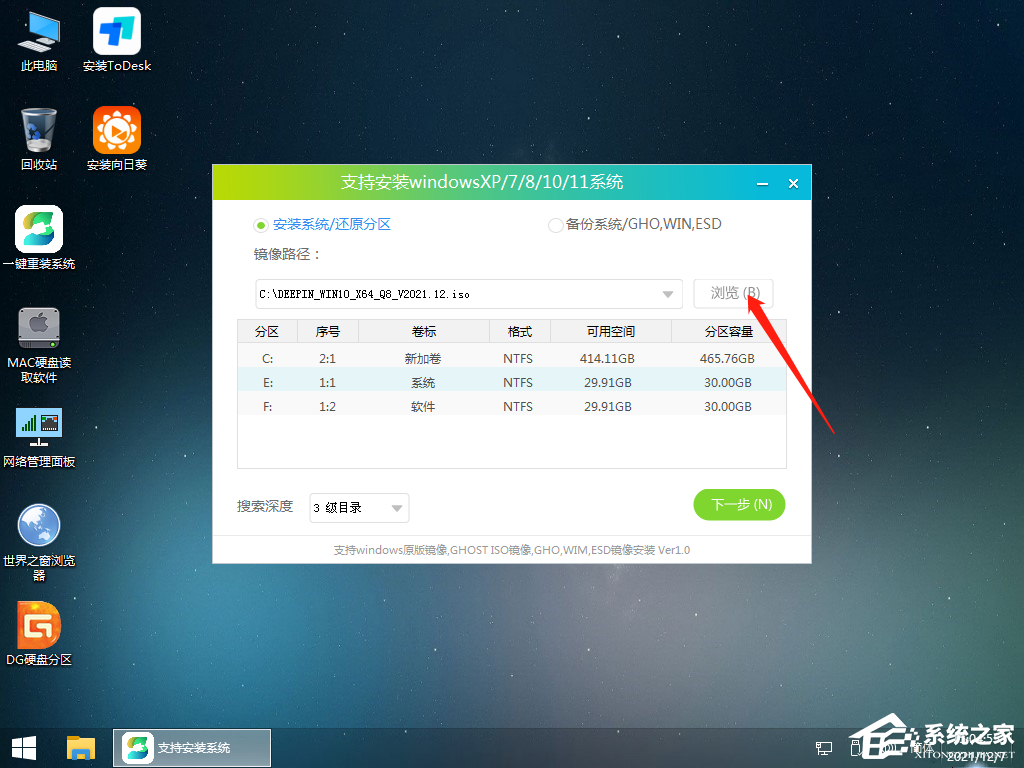
选择后,再选择系统安装的分区,一般为C区,如若软件识别错误,需用户自行选择。选择完毕后点击下一步。
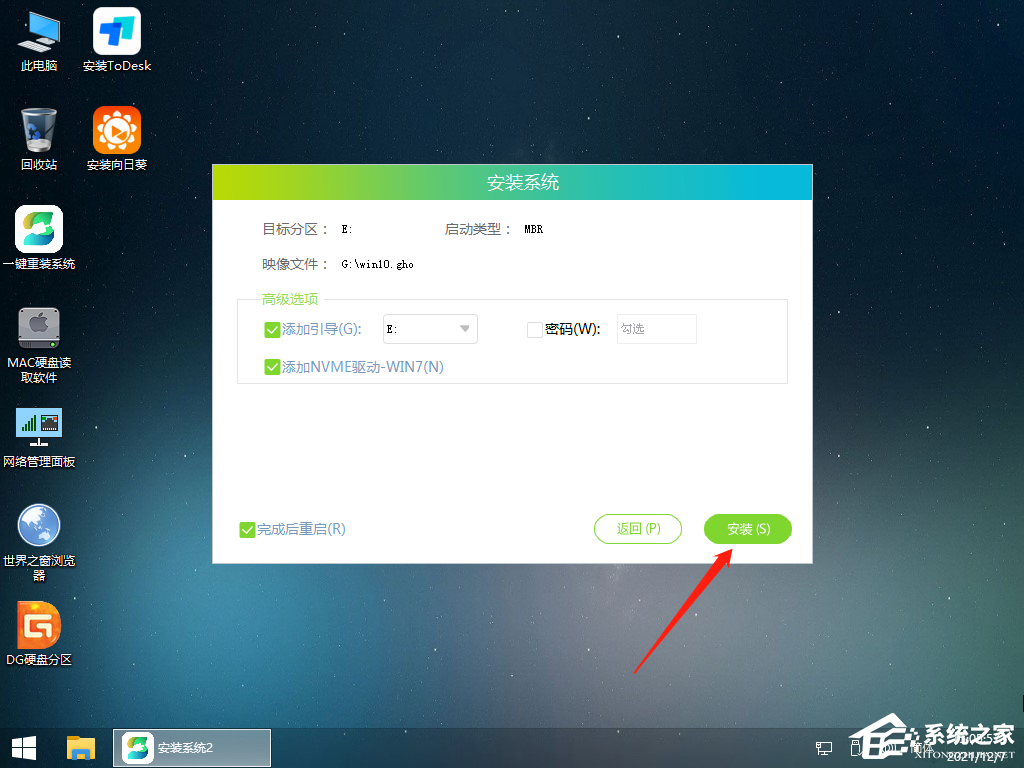
此页面直接点击安装即可。
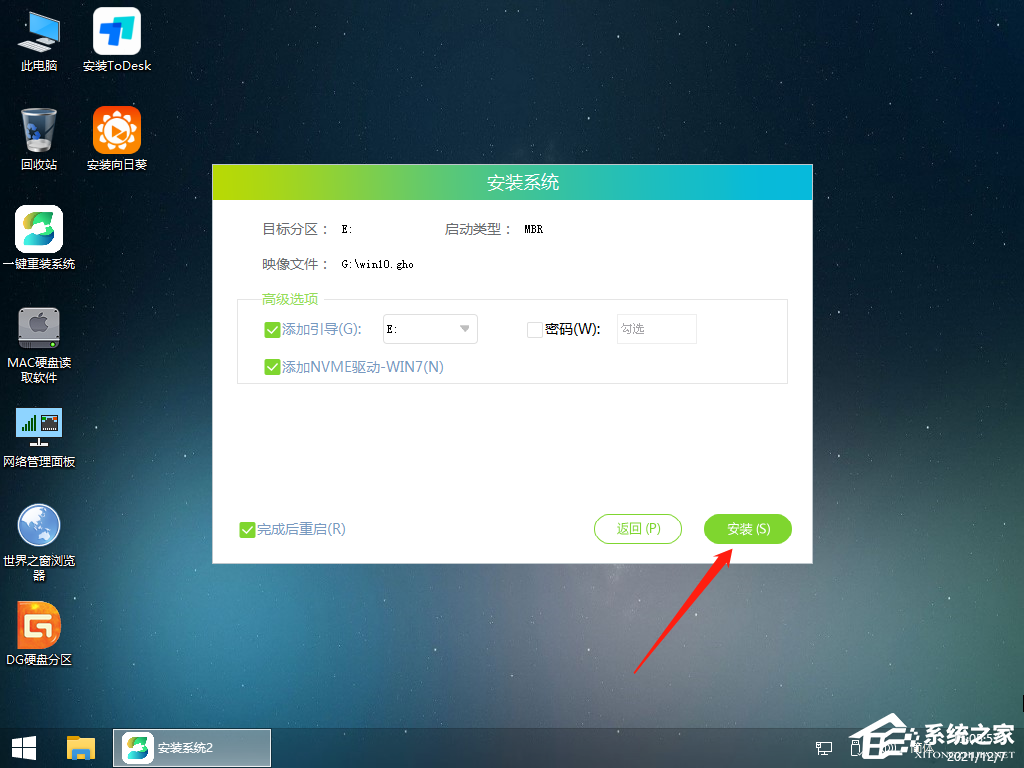
系统正在安装,请等候……
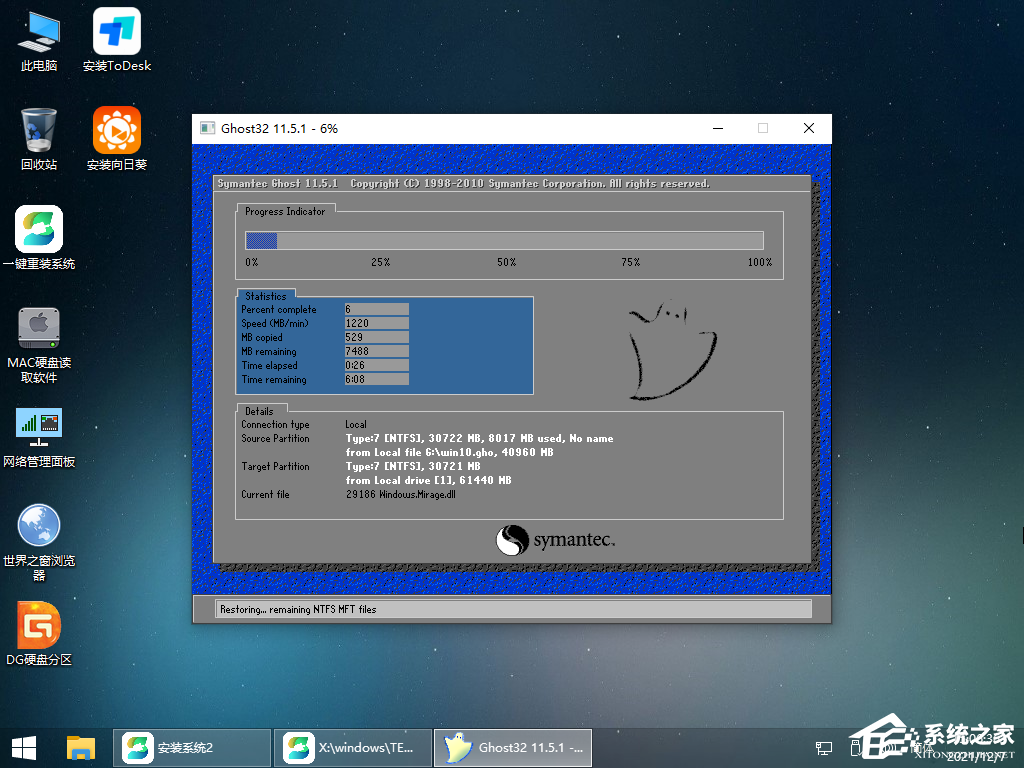
系统安装完毕后,软件会自动提示需要重启,并且拔出U盘,请用户拔出U盘再重启电脑。
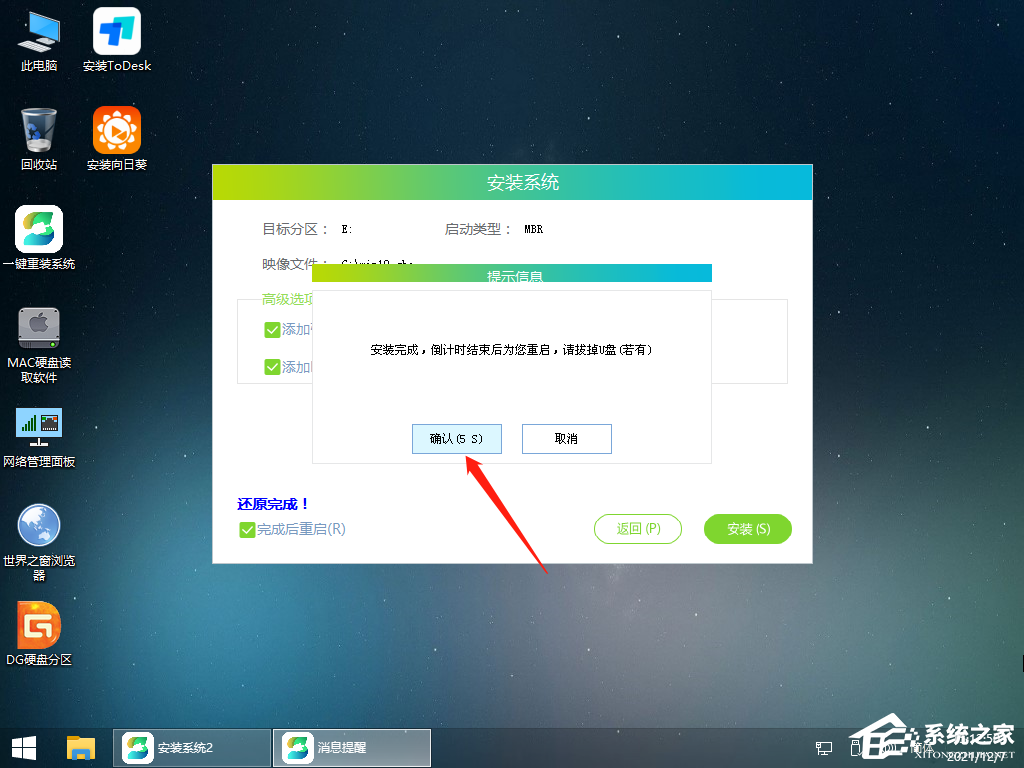
相关文章
- 新电脑怎么装系统win10专业版 系统之家一键重装Win10系统教程
- 红米air13笔记本u盘重装系统win10?红米笔记本怎么用u盘装系统
- 怎么用u盘安装win10系统?石大师u盘安装win10系统教程
- 联想thinkpad重装win10系统步骤
- 联想笔记本重装系统怎么装win10系统?
- 怎样制作u盘启动盘重装win10系统?
- 电脑系统坏了怎么用U盘重装系统?
- win10系统崩了怎么重装系统?石大师u盘重装系统教程步骤
- 新手第一次u盘装系统win7 石大师u盘重装系统教程
- u盘启动盘做好了怎么装系统?石大师u盘重装系统教程步骤
- 新手用u盘怎么重装系统windows7?石大师u盘重装系统教程
- 新手第一次u盘装系统win7 石大师u盘重装系统教程图解
- u盘怎么安装系统win7?石大师u盘重装win7系统教程
- 新手如何自己安装windows7系统?石大师u盘重装系统教程
- 石大师u盘重装系统教程
- 怎么用U盘重装系统Win10?石大师U盘重装系统图文步骤







