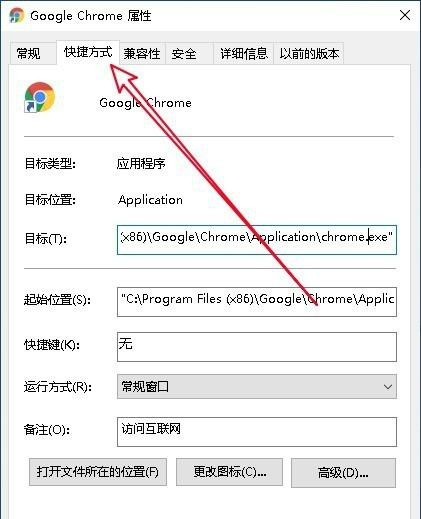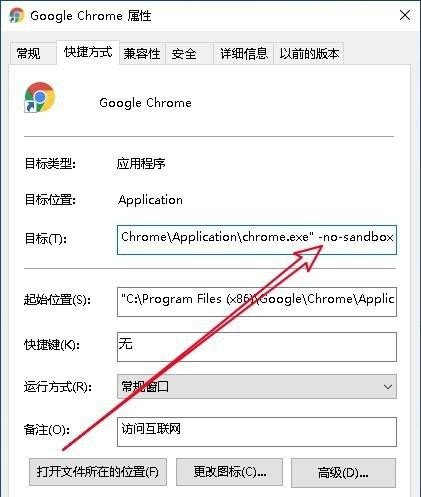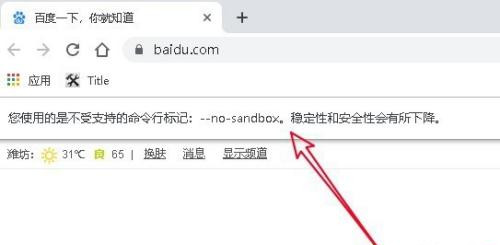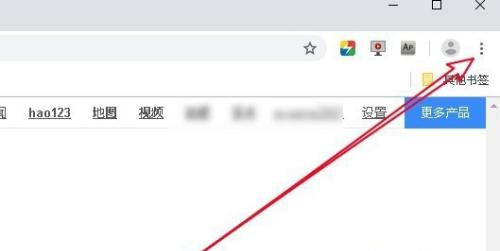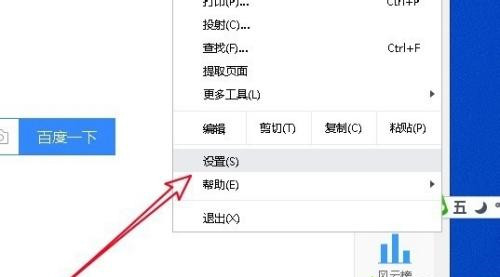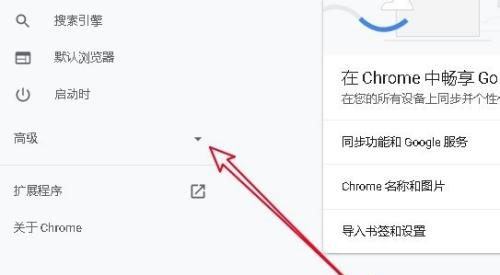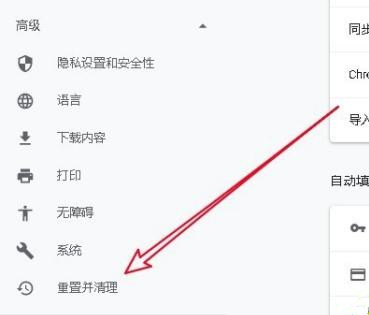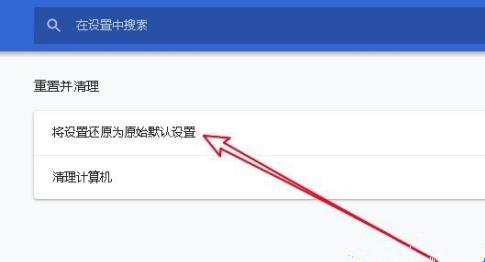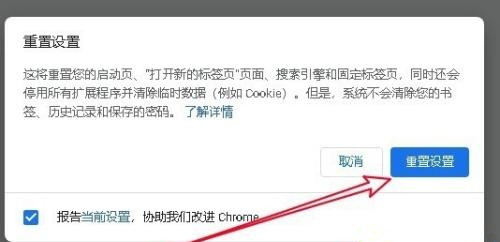谷歌浏览器打不开怎么办?谷歌浏览器打不开的解决方法
谷歌浏览器是一款简单流畅的浏览器,因此有很多人都喜欢使用谷歌浏览器来浏览网页,不过最近部分小伙伴在使用谷歌浏览器的时候却打不开,那么遇到这种问题要怎么办呢?下面就和小编一起来看看有什么解决方法吧。
谷歌浏览器打不开的解决方法
方法一
1、在Windows10系统桌面找到安装好的谷歌浏览器图标,右键点击该图标,在弹出菜单中选择“属性”的菜单项。
2、然后在打开的谷歌浏览器属性窗口中点击“快捷方式”的选项卡。
3、然后在打开的快捷方式窗口中,找到“目标”的设置文本框,在文字的最末尾输入-no -sandbox,然后点击确定按钮。
4、这样双击谷歌浏览器的图标,就可以打开浏览器,只是提示稳定性和安全性会有所下降的提示。
方法二
重置谷歌浏览器
1、这时我们在打开的浏览器软件主界面,点击右上角的“主菜单”按钮。
2、然后在弹出的主菜单中我们点击“设置”的菜单项。
3、在打开的谷歌浏览器设置窗口中,点击左侧边栏的“高级”下拉按钮。
4、接下来打开的高级下拉菜单中,我们点击“重置并清理”的菜单项。
5、然后在右侧的窗口中可找到“将设置还原为原始默认设置”的快捷链接。
6、接下来就会打开“重置设置”的确认窗口,点击窗口中的“重置设置”按钮就可以了。
相关文章
- 谷歌浏览器怎么卸载干净?两种方法教你彻底卸载!
- 打开谷歌浏览器后出现的都是百度搜索页面该如何更换?
- 谷歌浏览器打开就是百度的解决方法
- chrome滚动条太细怎么办?自定义chrome滚动条样式
- 如何清理谷歌浏览器的浏览痕迹和缓存?
- 谷歌浏览器怎么删除2345网址导航?谷歌2345网址导航删除方法介绍
- 谷歌浏览器出现ERR_PROXY_CONNECTION_FAILED错误的解决方法
- 谷歌chrome浏览器安装不了插件如何解决?{已解决)
- 谷歌浏览器怎么开启增强型保护?谷歌浏览器开启增强型保护技巧
- 谷歌显示您的连接不是私密连接怎么解决?
- 谷歌浏览器网页截长图怎么截?只需两个快捷键!
- 轻松教你清除谷歌浏览器缓存的方法
- 谷歌浏览器显示无法翻译此网页的两种解决方法
- 谷歌浏览器不可用怎么办?谷歌浏览器不可用的解决方法
- 谷歌浏览器无法翻译网页如何解决?
- 谷歌浏览器缓存在哪里设置?谷歌浏览器怎么设置缓存位置?
相关推荐
-
谷歌浏览器 V112.0.5615.138 官方正式版

谷歌浏览器Google Chrome是一款由谷歌官方为用户呈现的网页浏览工具。谷歌浏览器可让您更快速、轻松且安全地使用网络的浏览器,它的设计超级简洁,使用起来更加方便。系统部落提供谷歌浏览器Google Chrome官方最新版,欢迎大家前来下载使用!
-
谷歌浏览器 V91.0 网页版

谷歌浏览器Chrome是一款可让您更快速、轻松且安全地使用网络的浏览器,运行稳定,支持多标签浏览,用户可以随时打开自己喜欢的网站进行浏览,且谷歌浏览器具备一流的安全性,保护您面授网络诈骗和危险网站的侵害。
-
谷歌浏览器 V95.0.4638.54 官方正式版

谷歌浏览器是目前非常热门的浏览器之一,据小编了解,今天谷歌浏览器正式发布了Chrome95 0 4638 54版本。新版删除了浏览器中的FTP支持,并且添加了安全支付确认的提醒,可以更好的保证用户的财产安全。这里为大家提供最新版安装包下载,快来下载体验吧!
-
谷歌浏览器 V111.0.5563.147 官方最新版

谷歌浏览器将简约的界面设计与先进的技术相融合,让网络浏览变得更快速、安全而且简便,是受众最广的浏览器之一。谷歌浏览器支持多标签浏览,每个标签页面都在独立的“沙箱”内运行,在提高安全性的同时,一个标签页面的崩溃也不会导致其他标签页面被关闭。
-
GGBoom(GG翻译修复工具) V1.1.0 免费版

GGBoom是一个谷歌翻译修复工具,如果你的谷歌浏览器出现无法翻译的情况,就可以使用这款工具来修复。GGBoom的操作非常简单,点击测试延迟并一键修复即可。有需要的用户快来下载吧!
-
谷歌浏览器 V111.0.5563.65 2023最新版

Google Chrome是一款由Google公司开发的一款简单高效的网页浏览器,支持多标签浏览,每个标签页面都在独立的“沙箱”内运行,在提高安全性的同时,一个标签页面的崩溃也不会导致其他标签页面被关闭。同时也深受大众喜欢,欢迎大家下载最新版使用哦!