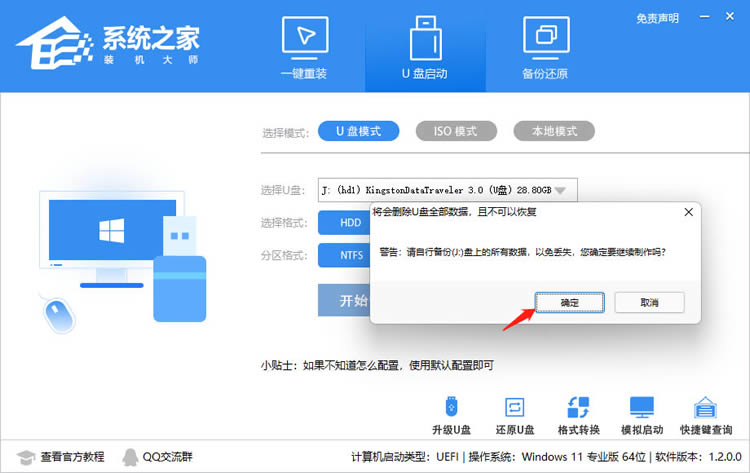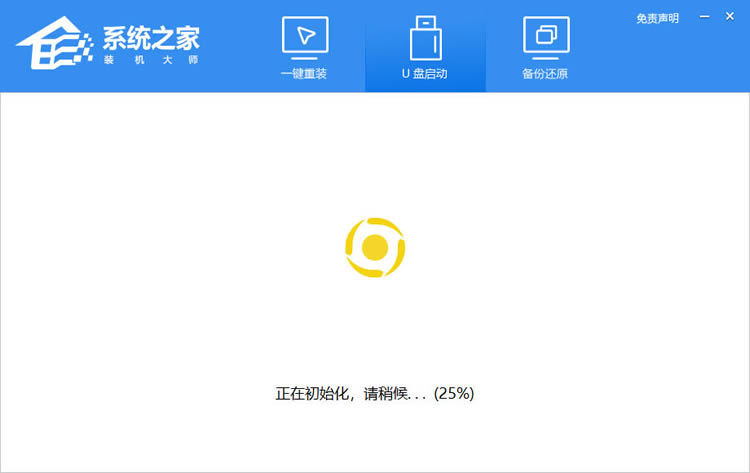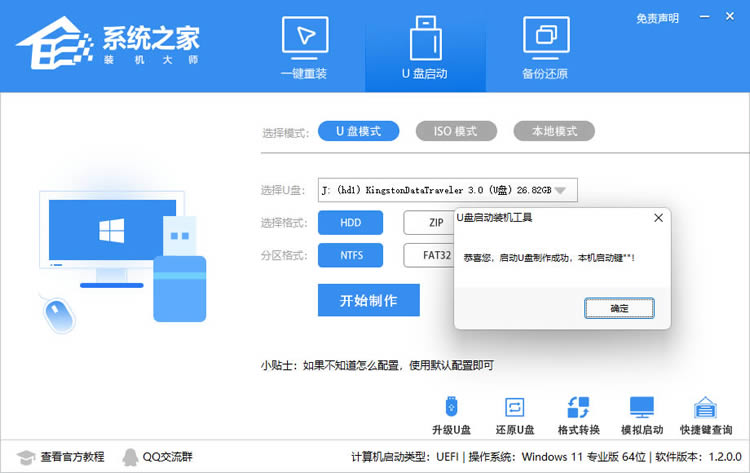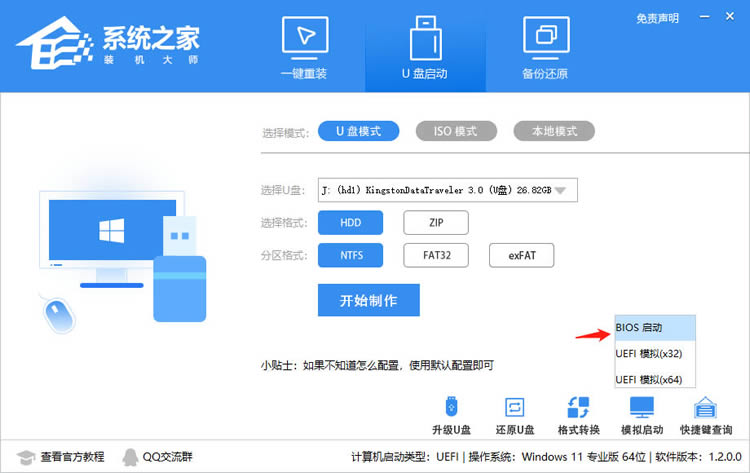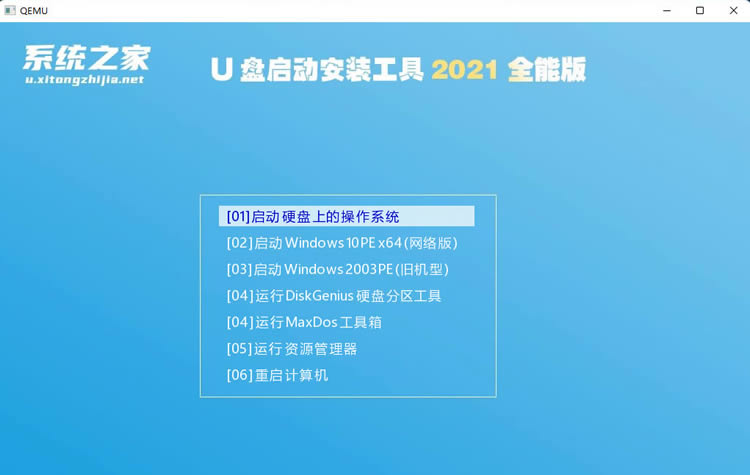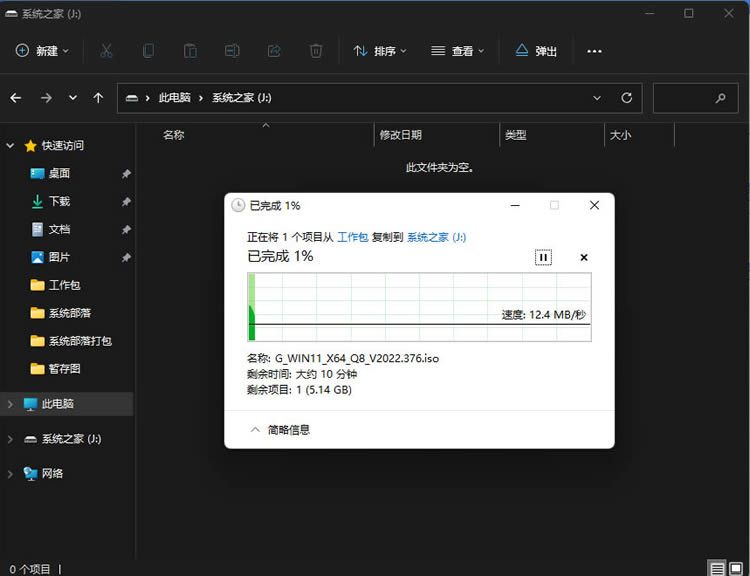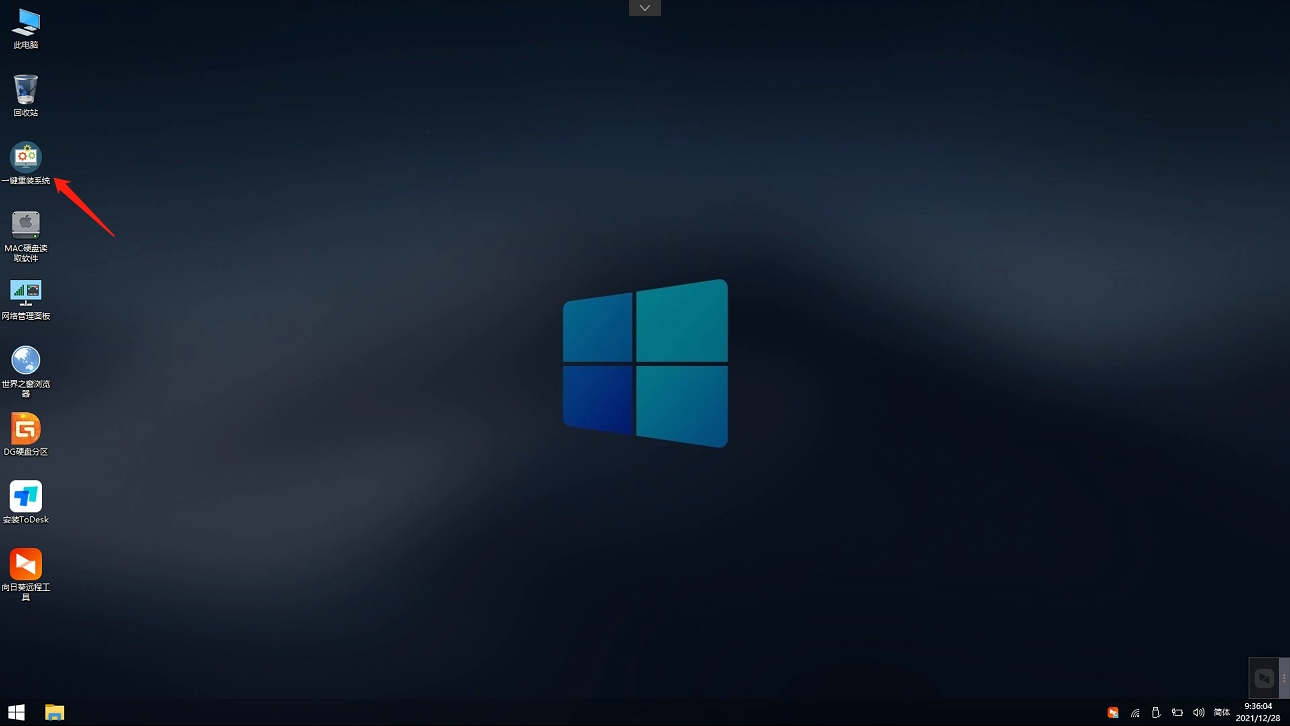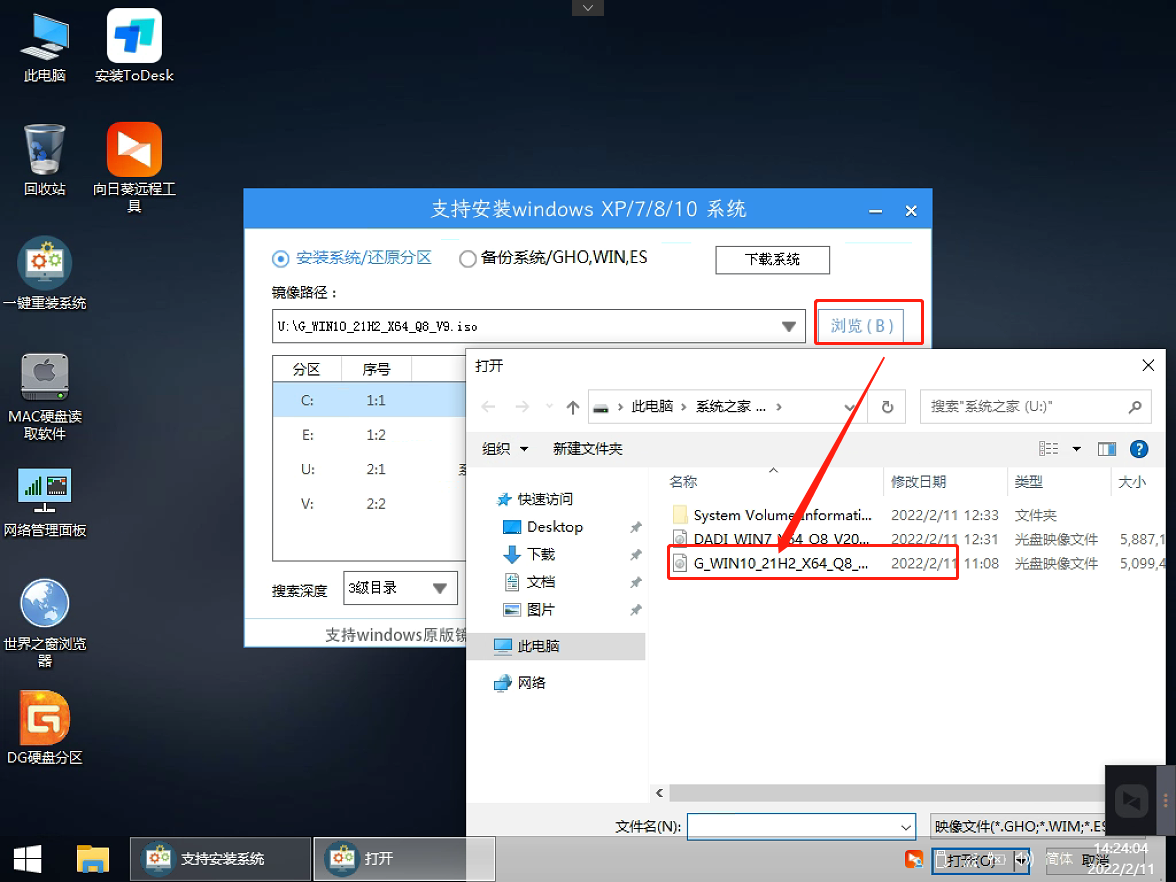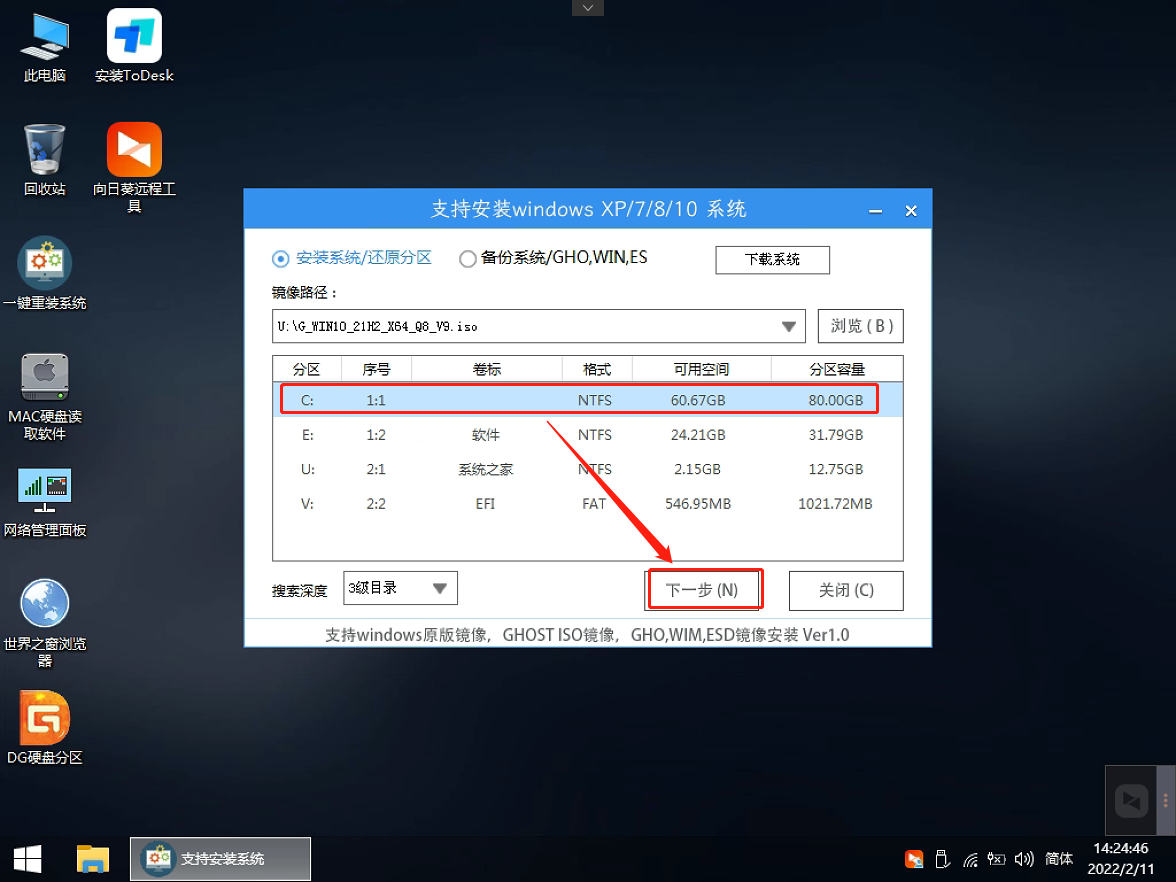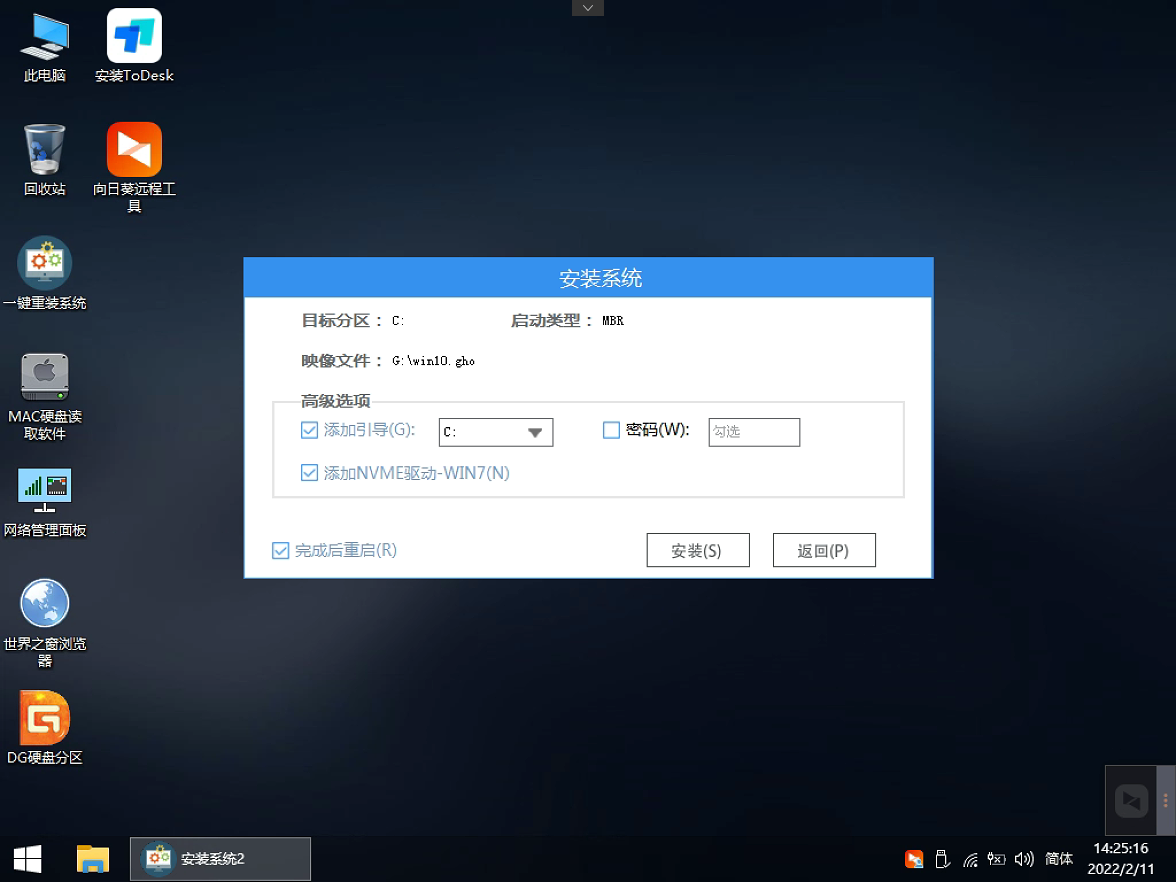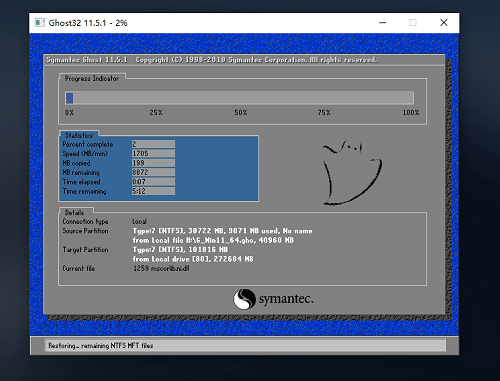系统之家一键重装u盘重装系统步骤图文教程(新手必看)
电脑用久就会出现大大小小的问题,大家可以采取不同的重装系统方式来解决,重装系统的方式有很多,今天小编就就教大家如何使用系统之家一键U盘重装系统,过程简单,新手看了就会。
教程如下:
进入工具后,在最上方选择u盘启动,保留默认的格式,点击开始制作。
工具会自动提示是否开始制作。注意:制作工具将会清理u盘中所有的数据且不可恢复,请提前存储u盘中重要数据文件。
等待u盘制作完毕。
u盘制作完毕后,工具会进行提示,并且显示当前电脑的开机u盘启动快捷键。
制作完毕后,需要测试当前u盘启动盘是否制作完成。需要点击 右下方模拟启动-bios启动。
稍等片刻,成功显示此界面则为成功。
然后用户需要将下载好的系统移动到u盘中即可。
二、u盘装系统
1、根据刚才根据提示的快捷键,重新启动电脑键盘点击快捷键,选择u盘回车。
2、进入PE系统后,点击桌面的一键重装系统。
3、然后点击浏览,选择U盘中想要安装的系统。
4、之后选择系统安装的分区,点击下一步。
5、进入此界面,直接点击安装即可。
6、然后系统将自动进入备份界面。
7、备份完成后,拔掉U盘重启电脑,系统就会自动进入系统安装界面。
相关文章
- 系统之家win7怎么安装?系统之家一键重装win7系统教程
- 宏碁Acer 非凡 S3笔记本怎么使用系统之家装机大师重装系统?
- 华硕vivobook14怎么重装系统win7?
- 华硕飞行堡垒fx50j怎么重装win10系统?
- 华硕fl8700f怎么重装系统win10教程?系统之家一键重装系统步骤
- 小米air13.3可以装win7吗?小米笔记本air13重装win7系统教程
- 神舟优雅x3d1笔记本怎么重装win7系统?系统之家一键重装系统步骤
- 联想威6怎么重装win10系统?系统之家一键重装系统教程
- 神舟战神z7m怎么重装系统win10?系统之家一键重装系统步骤教程
- 神舟战神P5笔记本怎么重装系统win10?系统之家一键重装教程
- 雷神小钢炮st怎么重装系统?系统之家一键重装系统win10教程
- 雷神911笔记本如何重装win10系统?系统之家一键重装系统win10教程
- 雷神Dino怎么重装win7?系统之家一键重装系统教程
- 华硕k55vd可以装win10吗?系统之家一键重装win10系统教程
- delln4030能装win10么?系统之家一键重装步骤教程
- 联想thinkpad怎么重装系统win7?系统之家一键重装win7教程
相关推荐
-
系统之家一键重装大师 V2.0.0 最新版

系统之家一键重装大师采用先进的云匹配和云加速技术,整合了一键在线重装系统、U盘启动盘制作与系统备份还原功能于一体,是一款实用型傻瓜式安装系统工具。系统之家一键重装大师支持XP WIN7 WIN8 WIN10系统,解决绝大部分的系统问题,欢迎体验。
-
系统之家U盘重装系统 V2.0.0 官方版

系统之家U盘重装系统是一款好用的重装工具,由系统之家打造,帮助用户轻松重装,当电脑处于开不了机、卡在欢迎界面、进不去桌面、黑屏等情况时,就可以选择使用U盘重装系统,非常的方便,新手小白也能轻松上手,有需要的用户可以下载体验。
-
系统之家装机大师 V2.0.0 官方版

系统之家装机大师是一款好用的系统重装工具,不需要光盘、u盘和专业的电脑知识,功能丰富,具有安全、免费、智能、高速等特色,新手小白也能轻松操作,全程自动安装系统,使用起来非常方便,有需要的用户快来下载体验吧。
-
系统之家装机大师 V2.0.0 官方版

系统之家装机大师一键重装系统是系统之家出品的系统装机软件,可以 为用户提供专业的装机服务。系统之家为用户提供XP、Win7(32位 64位)、Win8(32位 64位)、Win10(32位 64位)、Win11等系统版本的安装。支持快速一键备份数据,一键重装,非常的便捷。
-
系统之家装机大师 V2.0.0 正式版

系统之家装机大师是由系统之家出品的最新的系统重装工具,这款工具具有智能化一键检测机制,提供多种系统下载,用户在这可以一键快速找到你需要的系统,操作简单,目前这是测试版本,有需要的快来下载吧!
-
系统之家装机大师 V2.0.0 最新官方版

系统之家装机大师全自动安装系统,无需U盘,更不需光盘,系统镜像采用云高速同步下载,即使无任何电脑基础也能快速重装系统,是一款简单实用的电脑系统重装软件。系统之家装机大师集成国内最全驱动库,