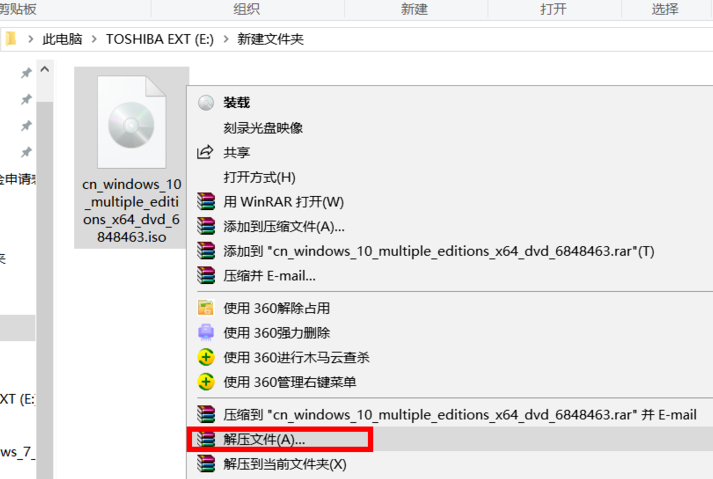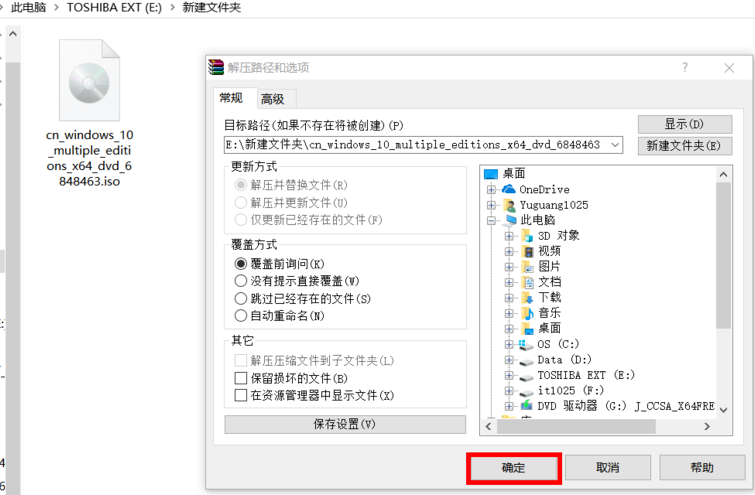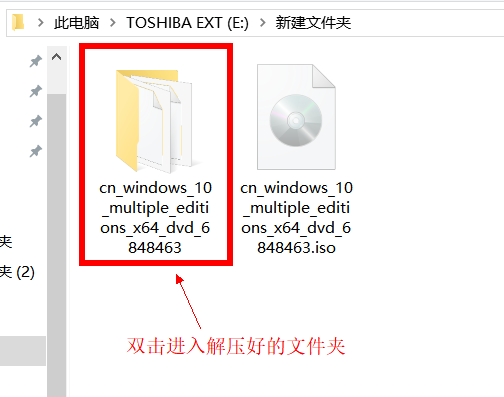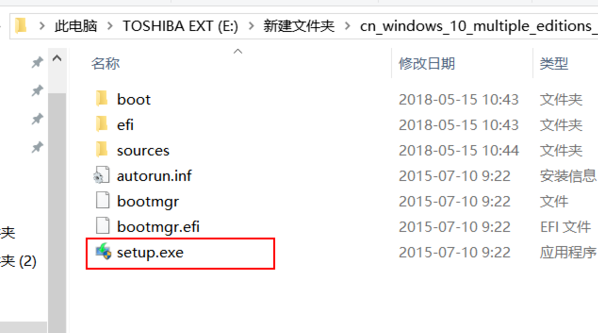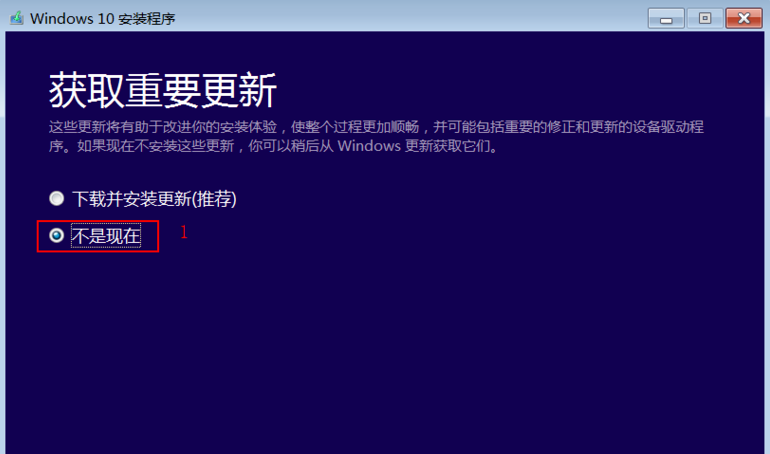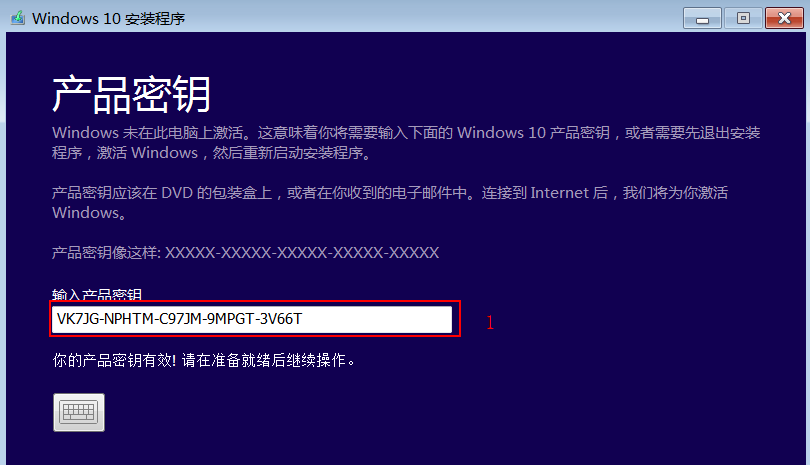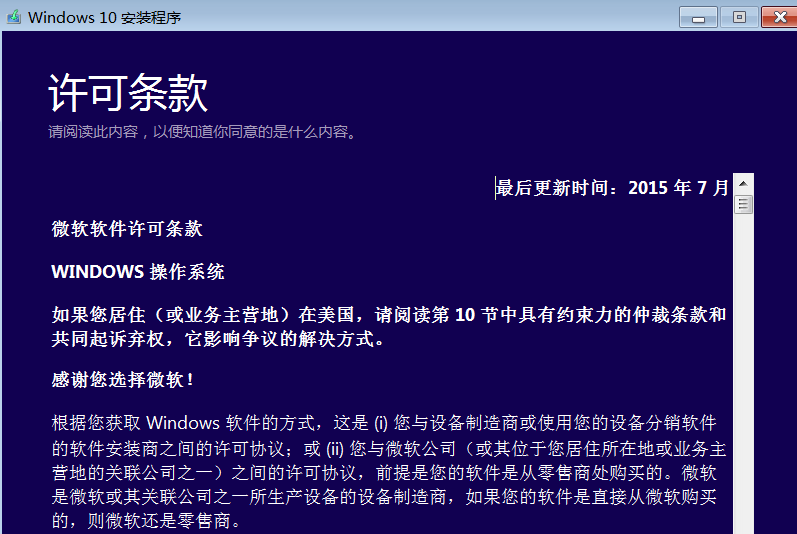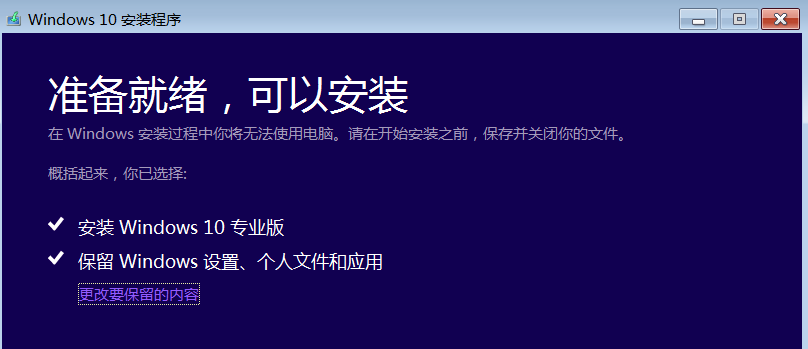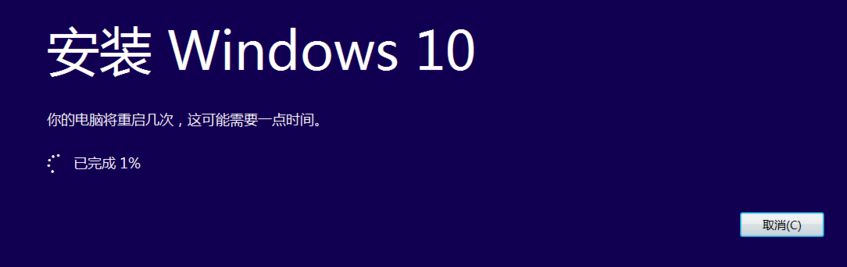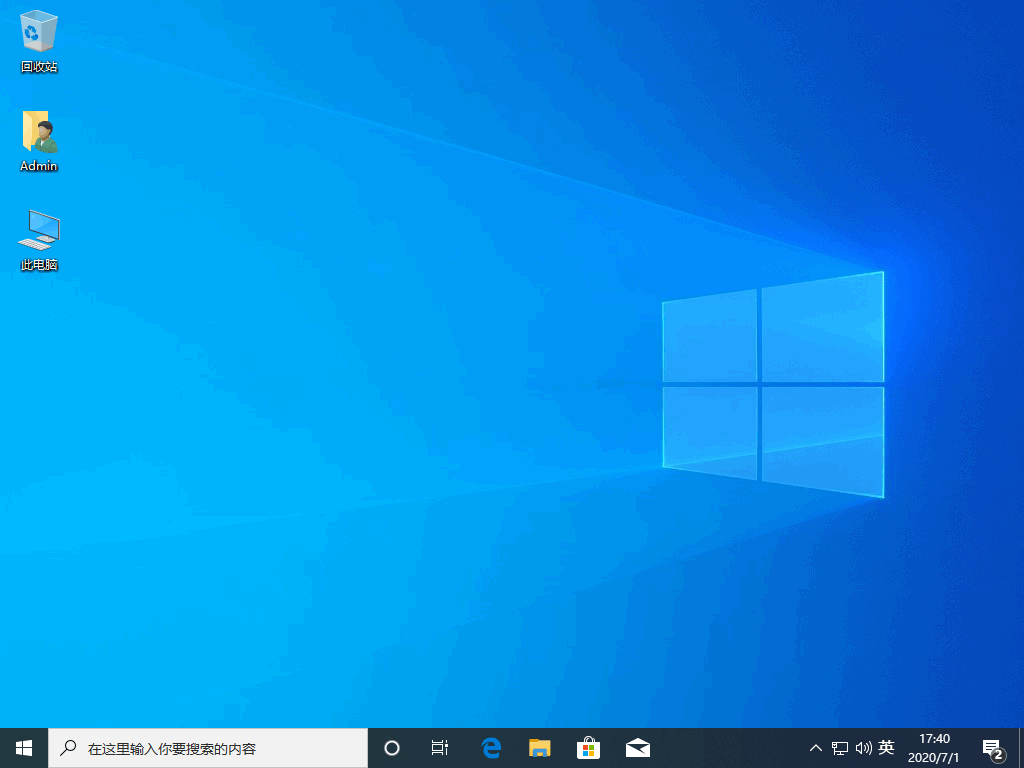Win10镜像系统如何安装?Win10镜像系统安装教程
Win10镜像系统如何安装?近期就有用户想要安装Win10镜像系统,但是不是很知道具体的操作方法,为了避免不必要的安装失误,今天小编将为大家分享Win10镜像系统安装教程,步骤简单,安全有效,我们一起来看看吧。
1、 首先我们需要将Win10 iso镜像文件解压。
2、之后默认目标路径,点击确定就可以。
3、接着打开解压好的文件夹。
4、点击打开 setup.exe 文件。
5、获取重要更新勾选不是现在便可。
6、然后尝试输入密钥:VK7JG-NPHTM-C97JM-9MPGT-3V66T ,也可以安装完系统之后再激活,下一步即可。
7、接受许可条款。
8、出现此窗口后,点击安装。
9、接下来请耐心等待Win10系统的安装就可以啦!
10、最后Win10镜像安装成功,可以使用啦~
好了!以上内容就是小白教大家Win10镜像系统安装的方法了,如果觉得教程不错的话记得收藏本站,以后要找教程不会迷路哦。
相关文章