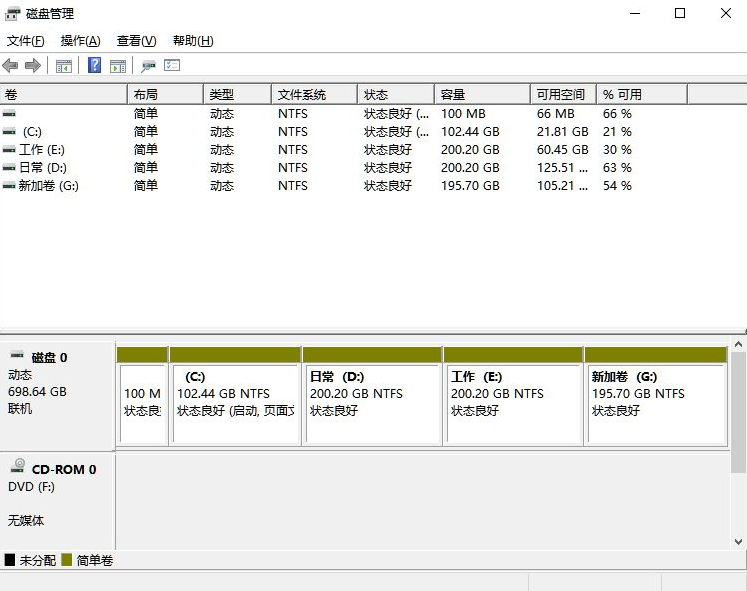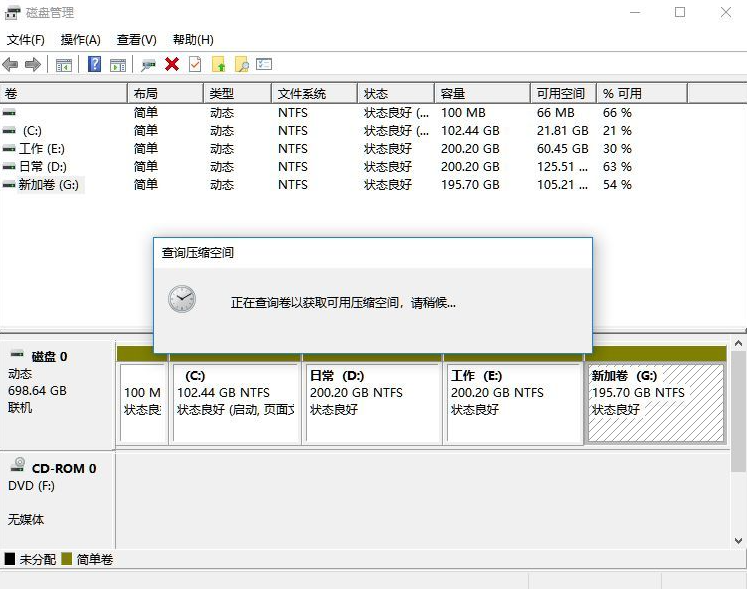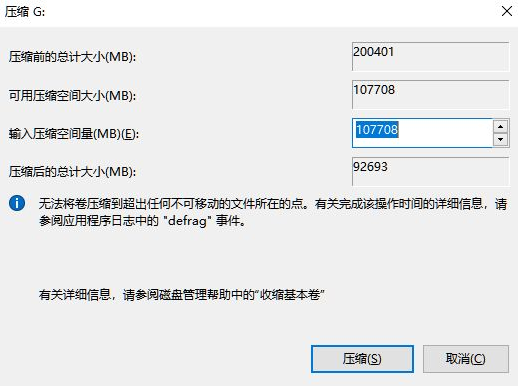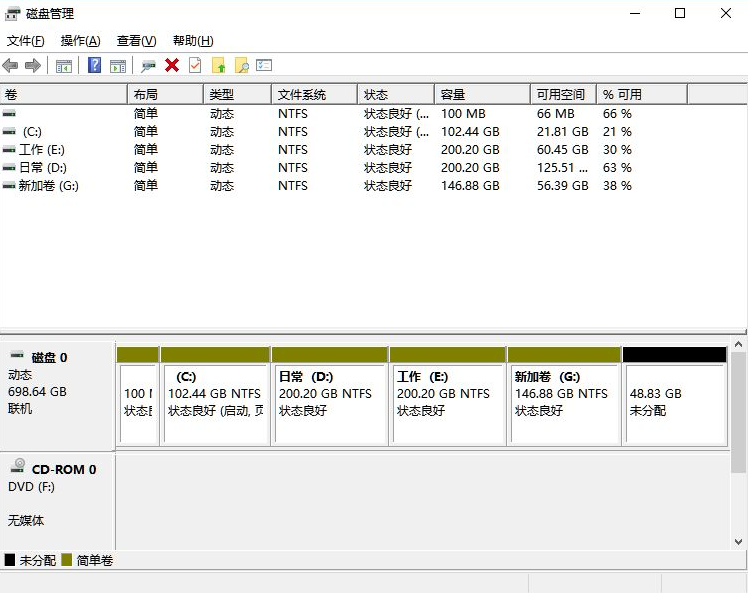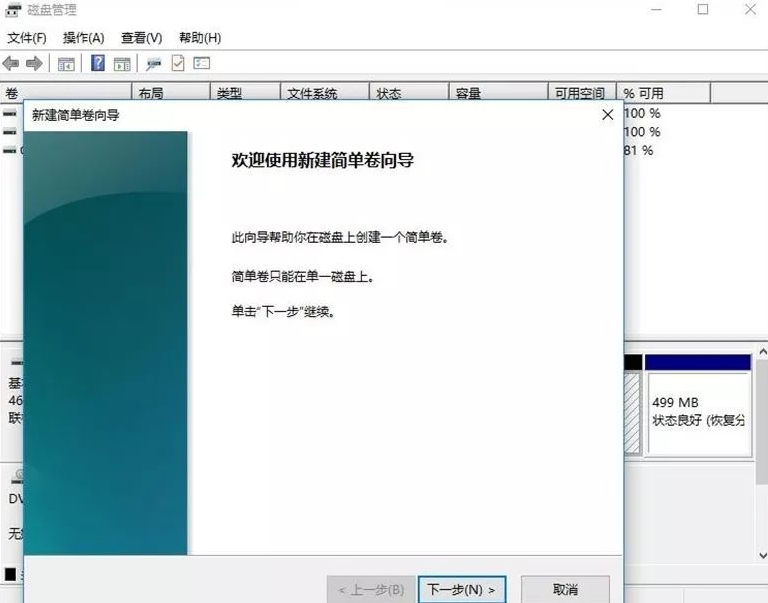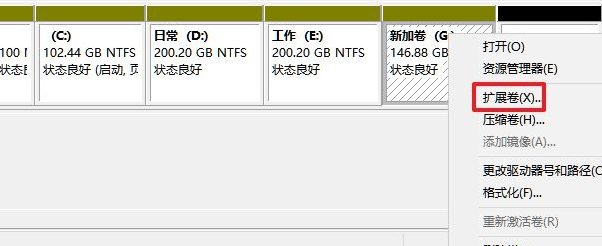Win11如何进行电脑磁盘分区?Win11电脑磁盘分区的方法
在更新完Win11系统之后,有部分小伙伴们都会给C盘进行分区,相信还有部分小伙伴们还不清楚具体应该如何操作吧,那么今天就跟着小编一起来学习吧,感兴趣的小伙伴们不要错过了哦。
Win11电脑磁盘分区的方法
1、首先右击Windows11的“此电脑”,选择“管理”,然后在“计算机管理”窗口左侧列表中选择“磁盘管理”。
2、然后在分区列表中,右击分区的部分,并选择“压缩卷”。
3、输入希望分出空间大小要注意至少留下50GB的容量,确定容量后,点击“压缩”即可。
4、随后右击空间,选择“新建简单卷”,并点击“下一步”即可。
5、对于还未分配的空间,也能选择它并进行分区,在选中的分区上右击,选择“扩展卷”即可。
以上就是和大家讲解的Win11电脑磁盘分区的方法了,如果大家安装好Win11系统后不知道如何分区的话就参考上面的步骤吧,相信一定对你有帮助的。