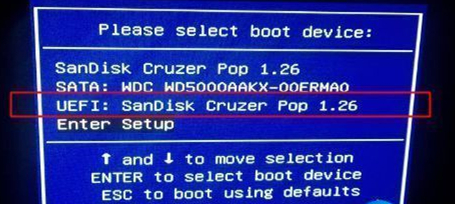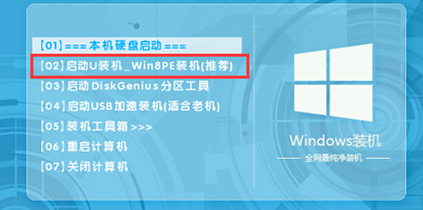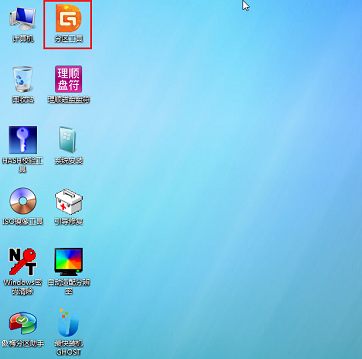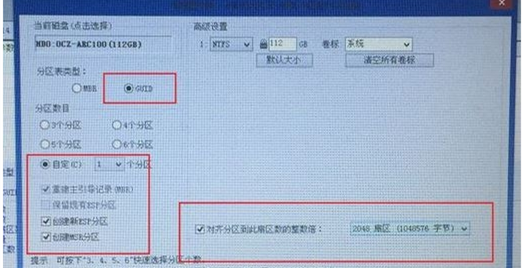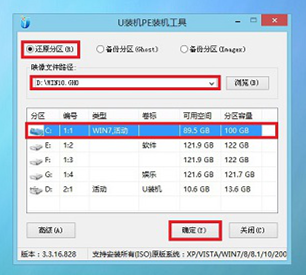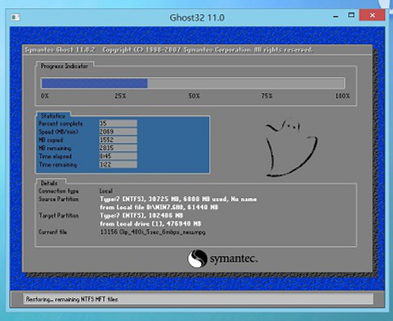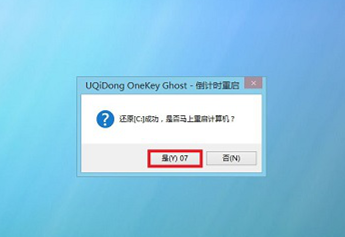雷神911如何重装Win10
雷神911如何重装Win10?雷神911黑武士是一款非常好用的电脑,但不少小伙伴在使用一段时间之后总会想重装系统从而使电脑更加流畅,那么具体要怎么重装win10系统呢?来看下具体的步骤教程吧。
雷神911如何重装Win10系统的教程
一、重装准备
1、准备一台雷神 911黑武士 A76M和一个8G容量以上U盘。
2、win10系统下载。
3、制作pe启动盘。
二、启动设置(如果默认设置为uefi则不需要进行更改)
如果你的BIOS里有这些选项请设置如下,如果是自带win10机型,只需禁用Secure boot:
Secure Boot 设置为Disabled【禁用启动安全检查,这个最重要】
OS Optimized设置为Others或Disabled【系统类型设置】
CSM(Compatibility Support Module) Support设置为Yes或Enabled
UEFI/Legacy Boot选项选择成Both
UEFI/Legacy Boot Priority选择成UEFI First
三、安装步骤
1、制作好u装机uefi pe启动U盘之后,将win10 64位系统iso镜像直接复制到U盘gho目录下;
2、在雷神电脑上插入U盘,启动之后,笔记本不停按F12键,在弹出的启动项选择框中,选择识别到的U盘选项,如果有带UEFI的启动项,要选择uefi的项,回车从uefi引导;
3、由于制作方式不同,有些uefi pe启动盘会直接进入pe系统,有些会先显示这个主界面,如果是先显示这个界面,按↓方向键选择【02】回车运行win8PEx64;
4、进入pe后打开 DG分区工具;
5、选中固态硬盘,点击【快速分区】,分区类型设置为【GUID】,设置分区的个数,一般120G的固态小编都是直接分2个去,主分区 60G D盘50G,然后勾选【对齐分区到此扇区的整数倍】,在后面下拉菜单中选择对下面一个 4096 点击确定分区;
6、点击方框中的【最快装机】,保持默认设置,选择U盘中的win10.gho文件,点击安装位置(建议C盘),确定。
7、在这个界面执行win10系统的解压操作。
8、解压完毕后会弹出重新重启电脑提示,点击【立即重启】,拔出U盘,自动开始安装win10系统组件和驱动程序。
9、安装完成后启动进入到win10系统桌面,可以立即使用,无需重启电脑
相关文章
- win10重装系统无限重启进不了系统怎么办?
- Win10重装系统时磁盘被写保护怎么办?
- 怎么把win10系统格式化重装系统?两种方法分享给大家!
- win10重装系统注册表如何恢复?win10重装系统注册表恢复的方法
- 新装Windows10无网络连接怎么办?重装系统后无法连接到网络
- 重装win10系统后没声音如何解决?
- 重装win10系统失败一直黑屏怎么办?电脑重装系统一直黑屏
- 重装系统后有个磁盘不见了怎么办?电脑重装系统后找不到硬盘
- win10重装系统后桌面上的文件如何找回?
- 教大家电脑重装win10系统后如何设置硬盘密码保护
- win10电脑重装系统更新关闭了还自动打开的两种解决方法
- win10电脑重装系统后图片打不开怎么解决?
- 电脑Win10怎么重装系统?电脑重装Win10教程
- Win10电脑死机怎么办?先不要着急重装系统
- Win10系统重装后没有网络怎么办?
- win10重装系统怎么分区?