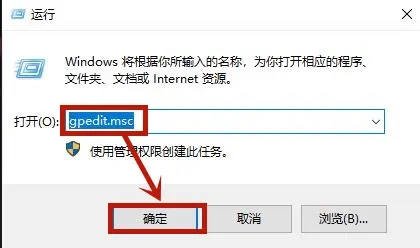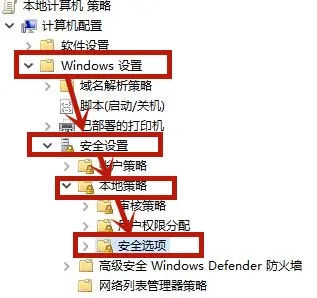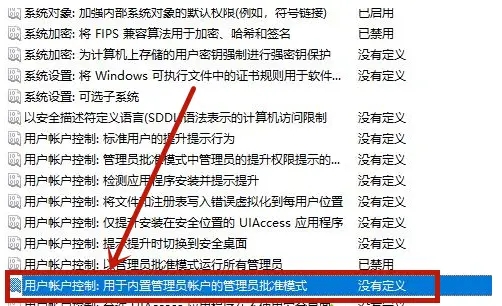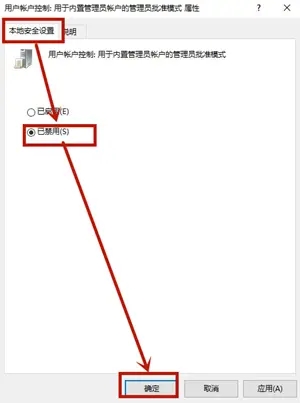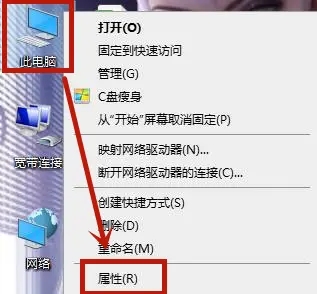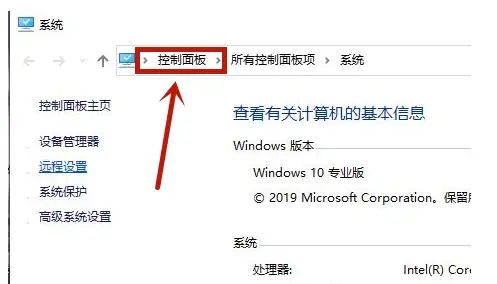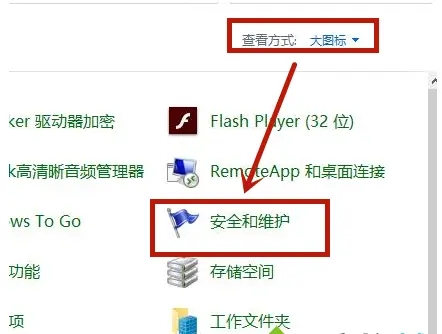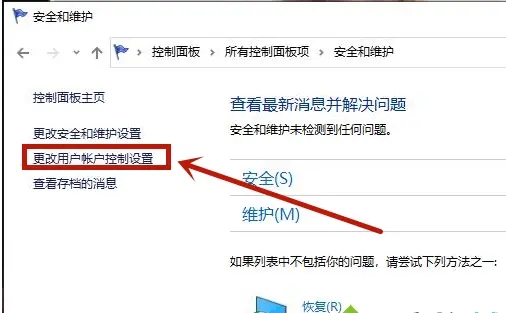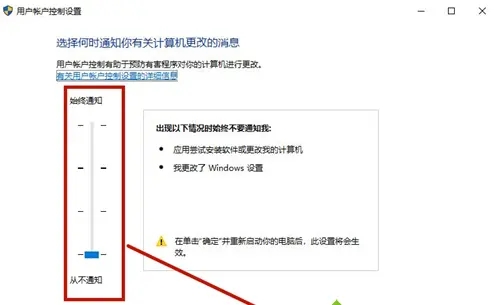Win10桌面图标盾牌怎么去掉?Win10去除桌面图标盾牌的方法
Win10桌面图标盾牌怎么去掉?Win10去除桌面图标盾牌的方法,Win10怎么去掉图标小盾牌?很多第一次使用或者重装win10系统的用户都会发现,自己新安装的应用图标在右下角都有一个小盾牌,这个盾牌说明需要使用管理员权限才能使用,那要怎么去掉这些图标上的小盾牌呢?来看看具体的操作方法吧。
Win10桌面图标盾牌怎么去掉?Win10去除桌面图标盾牌的方法
1、按下“win+R”组合键,然后在打开的窗口中输入“gpedit.msc”并点击确定进入。
2、进入页面之后依次点击“Windows设置-安全设置-本地策略-安全选项”;
3、在安全选项右侧鼠标双击点击“用于内置管理员本地账户的管理员批准模式”进入;
4、在窗口中点击上方的“本地安全设置”并点击勾选“已禁用”并点击确定;
5、之后在鼠标右键点击桌面上的“此电脑”在打开的菜单中点击进入“属性”;
6、进入属性之后点击左上角的“控制面板”进入;
7、然后在查看方式是“大图标”的情况下点击进入“安全性与维护”;
8、在点击“更改用户账户控制设置”;
9、在打开的页面中调整到“从不通知”并点击“确定”即可。
相关文章
- 蓝屏代码0xc0000001完美解决方法win10
- win10 0xc000000e分区怎么修复引导?
- win10重装系统无限重启进不了系统怎么办?
- 重装win10一直重复设置界面怎么办?
- win10 mfc100u.dll丢失的5种解决方法
- win10x86与x64区别是什么?win10x86与x64区别介绍
- win10一打印就蓝屏怎么办?win10一打印就蓝屏解决方法
- win10按f8没反应 win10按f8无效详细解决方法
- win10共享提示组织安全策略阻止怎么解决?
- win10右键新建文本文档不见了怎么办?
- win10专业版下载_win10原版系统下载_微软msdn win10官方正式版下载
- win10系统_win10 64位专业版_win10官方正式版镜像下载
- win10重启老是蓝屏收集错误信息怎么办?
- win10 sysmain服务是什么?可以禁用吗?
- win10系统怎么优化?23项win10优化设置让win10系统快速如飞!
- Win10家庭版找不到组策略gpedit.msc的完美解决方法!
相关推荐
-
MSDN Win10 IoT Enterprise 22H2 正式版 V2023

MSDN Win10 IoT Enterprise 22H2 正式版 V2023是一款非常不错的电脑操作系统,这款系统体积非常小,占用电脑内存小,而且非常的纯净,安装完成就可以立即使用,无需激活,喜欢的用户快来下载吧!
-
Windows10 LTSC 2021 官方正式版

Windows10 LTSC 2021 官方正式版是小编为大家带来的Win10企业版本,这款系统版本解决了无法连接共享打印机的问题,这里为大家带来最新的镜像安装包,用户可以一键安装,快速体验新版功能!
-
俄罗斯大神Win10终极版 V2023

俄罗斯大神Win10终极版是一款非常精简的系统,有着很小的系统内存,能够帮助大家节省更多的空间。这个系统能够提供很多优化过的功能,移除了一些不常用的功能,让系统更加流畅。
-
MSDN Win10 21H2 简体中文版 V2023

MSDN Win10 21H2 简体中文版 V2023是目前非常稳定的一款电脑操作系统,系统中有着非常丰富的功能可供用户们使用,且安装全程都能都无需手动操作,是大家工作、学习必备的操作系统。
-
MSDN Win10 22H2 简体中文版 V2023

MSDN Win10 22H2 简体中文版 V2023是小编为大家带来的MSDN 5月最新的win10镜像文件,这款系统是采用微软原版系统制作,非常的纯净,占用内存小,用户可以随时一键在线安装体验!
-
win10 iso镜像64位 V2023

win10 iso镜像64位是一款简单好用的安装系统,该系统非常稳定,具有非常丰富的安装功能和使用功能,在游戏过程中自动关闭无用的后台和服务,系统经过优化,避免游戏不兼容和延迟的问题,对win10 iso镜像64位感兴趣的用户可以来系统部落下载使用。