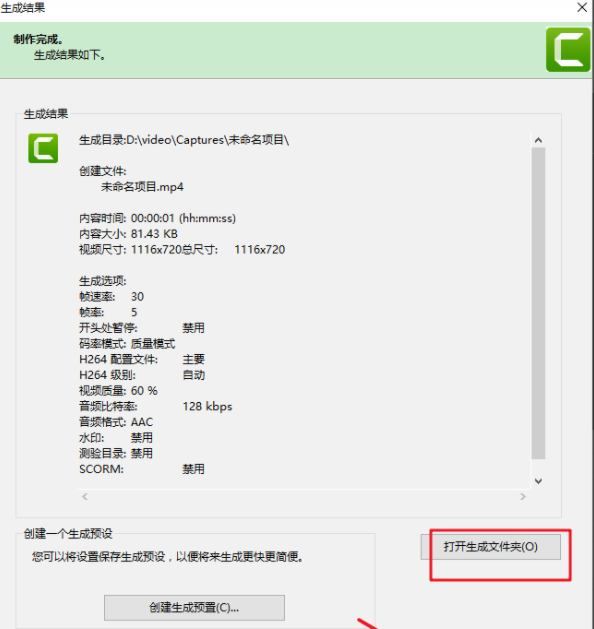camtasia怎么导出mp4
camtasia怎么导出mp4?Camtasia Studio能在任何颜色模式下轻松地记录屏幕动作,包括影像、音效、鼠标移动轨迹、解说声音等,还具有即时播放和编辑压缩的功能,那怎么使用camtasia导出MP4格式的视频呢?来看看详细的使用教程吧。
camtasia怎么导出mp4?
1、制作完视频后,点击软件界面上方的“分享”选项。
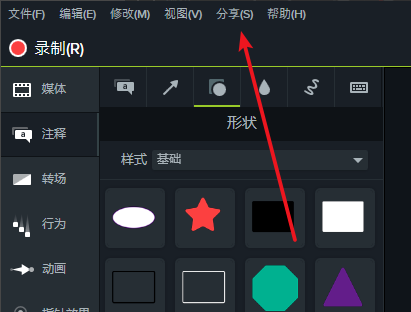
2、在分享选项的下方会出来菜单栏,点击“本地文件”选项。
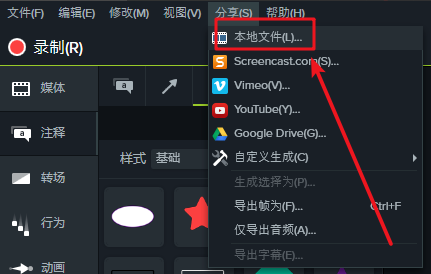
3、进入生成向导界面,在界面中点击自定义生成设置选项后方的下拉图标,然后就可以出现多钟的格式选项。选择需要保存的mp4视频格式后点击界面下方的下一步。
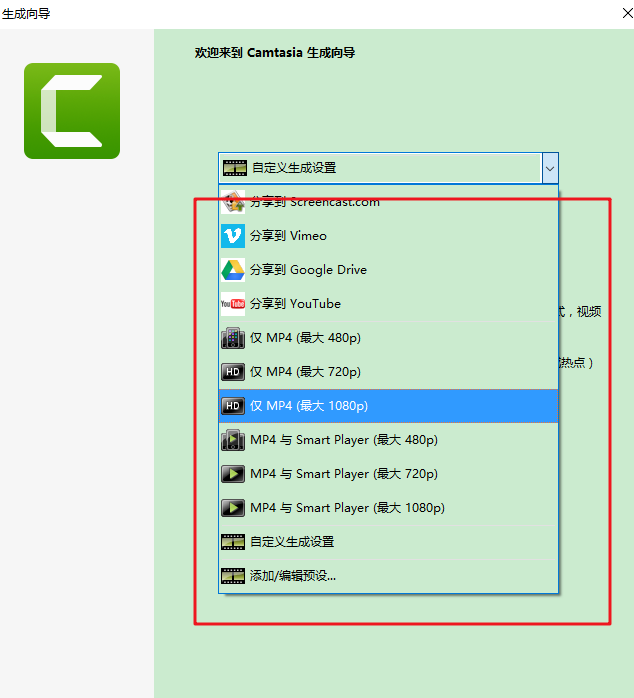
4、接下来我们进入到下图中的保存位置选择界面,我们可以输入文件的名称以及保存的文件夹,设置完成后我们点击界面下方的“完成”。
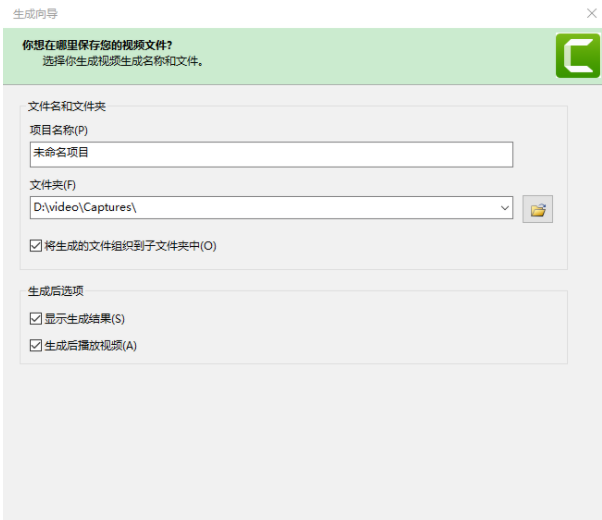
5、最后,我们等待文件保存完成,出现下图中的界面就表明我们已经成功保存了视频文件。