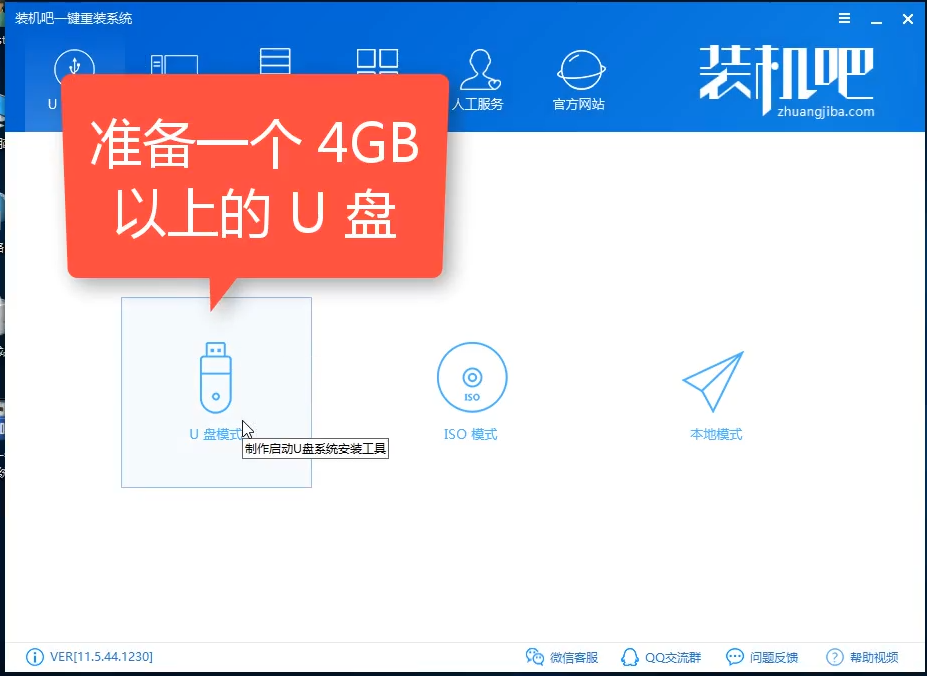装机吧U盘重装win10系统详细教程
Windows 10系统是现在很多用户喜欢用户的系统,相比与win7系统在一些方面有很大的创新,升级win10系统可以通过重装系统完成,U盘装win10系统是重装win10最常用及稳定的方法,下面给大家介绍详细操作步骤。
U盘重装Windows10系统需要准备的工具:
1.U盘一个,大于4G
具体步骤:
一、制作U盘启动盘并下载系统镜像
1.把U盘插到电脑USB接口,运行装机吧一键重装系统软件,切换到U盘启动——点击U盘模式。
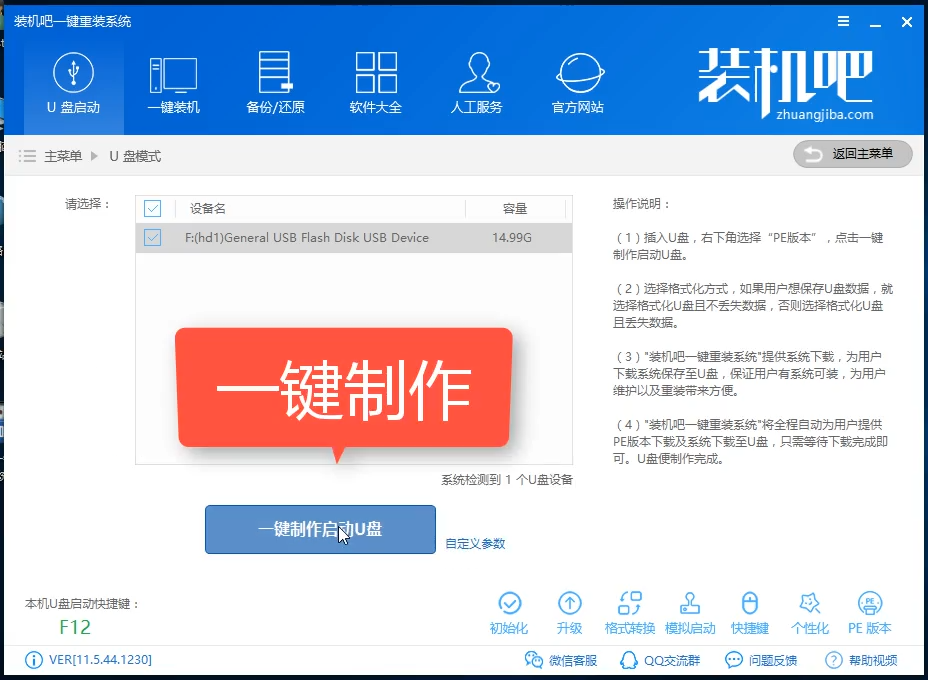
2.勾选你的U盘点击一键制作启动U盘,选择UEFI/BIOS双启动
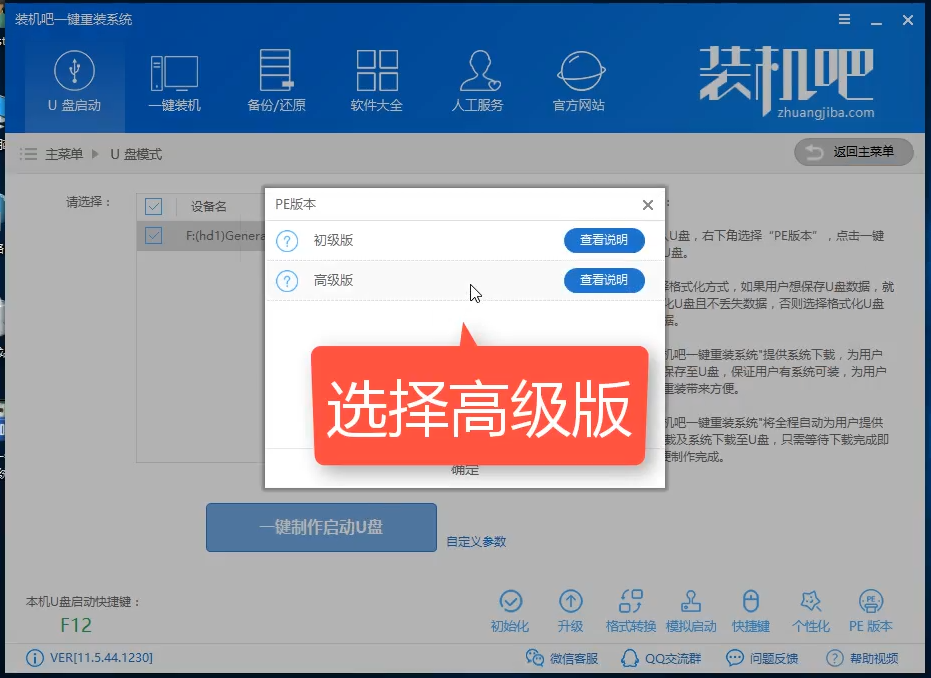
3.PE选择高级版,版本的说明大家可以点击查看说明。
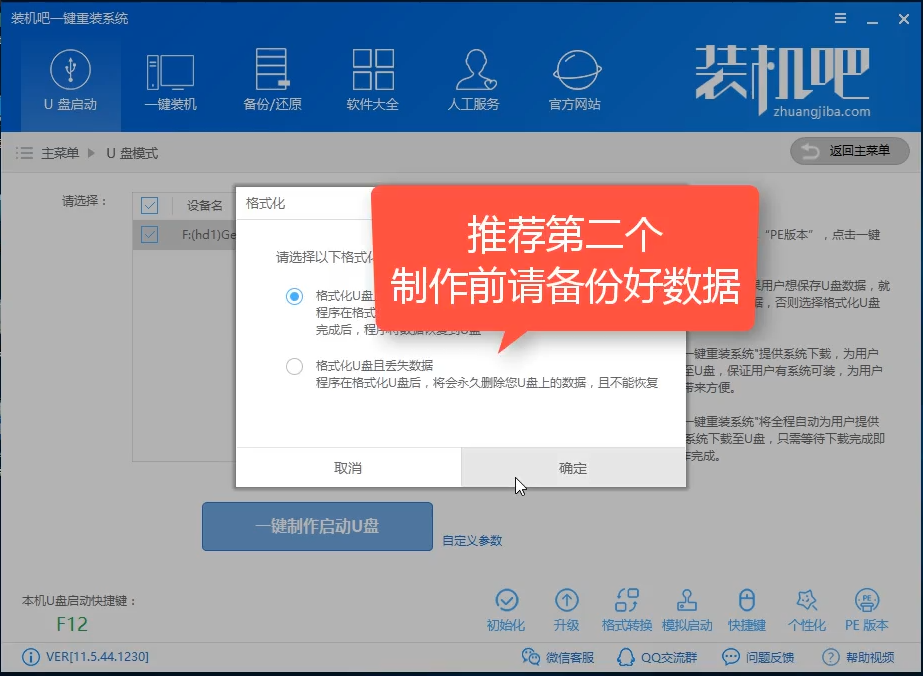
4.大家看情况选择格式化丢失数据还是不丢失。
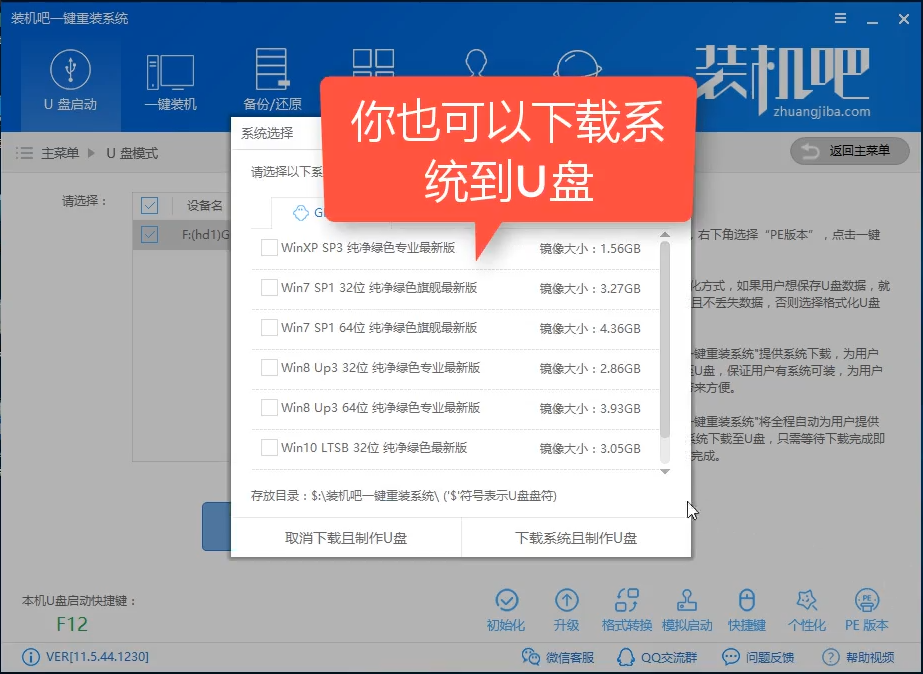
5.这个点击下载需要安装的系统镜像文件,我们是重装Win10系统,点击勾选Win10系统后点击下载系统且制作U盘。
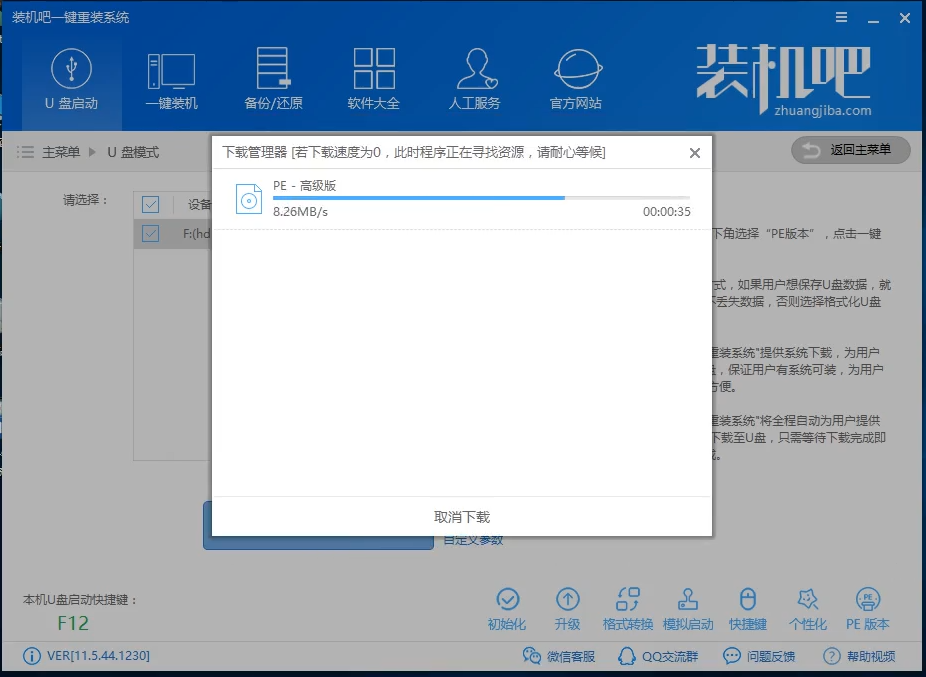
6.开始下载PE镜像及选择的Win10系统安装镜像文件,耐心等待即可。
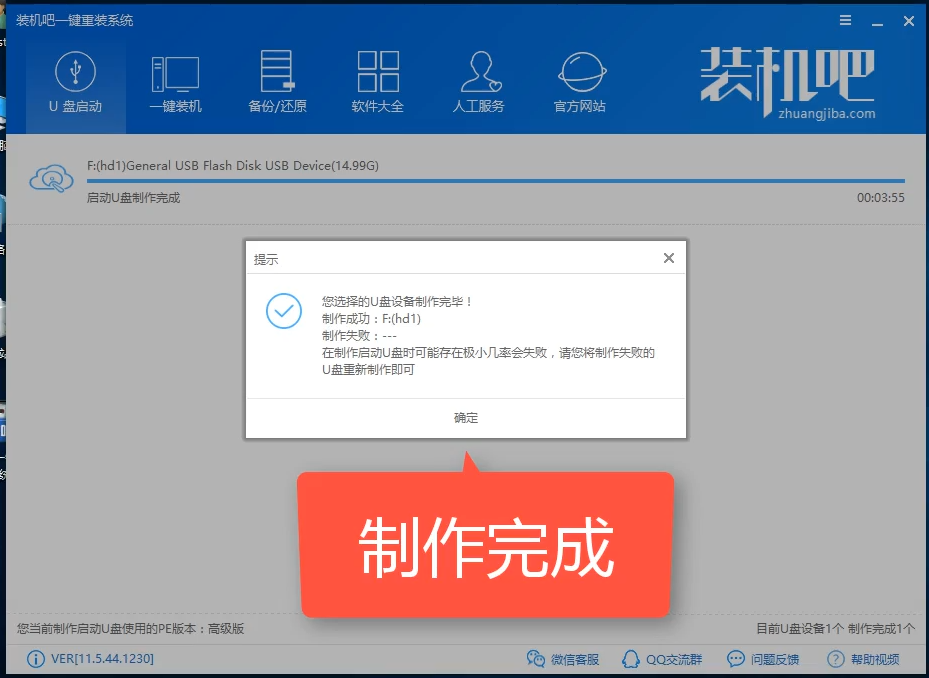
7.下载完成后开始制作U盘启动盘,不用我们手动操作,等待它自动完成后即可,如图制作完成。
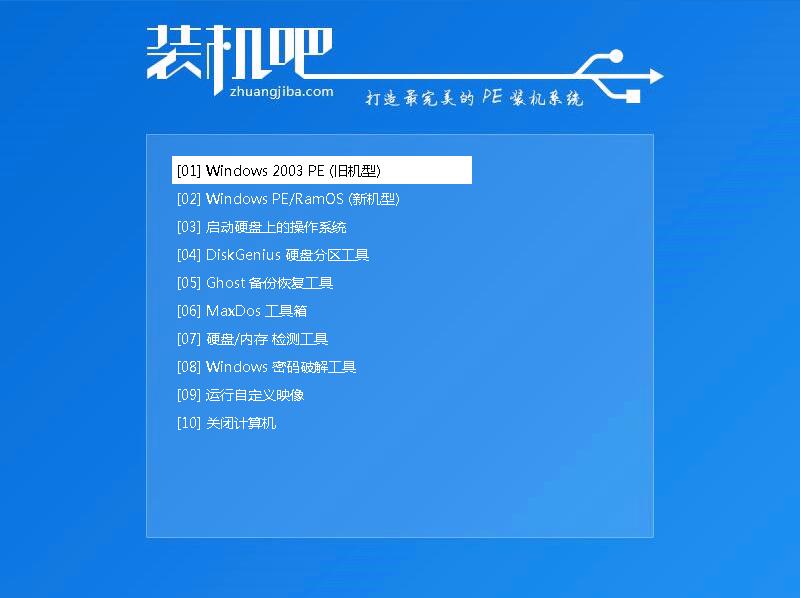
二、重启电脑进入BIOS重装系统
1.重启电脑在开机时不停地按快捷键,在调出来的界面选择USB的选项,(有些没有写USB)就是你的U盘。进入到PE选择界面选02进入PE系统。一键U盘启动快捷键可以在U盘启动盘制作工具里面查询,或者在电脑开机时屏幕下方会出现短暂的按键提示,带boot对应的按键既是启动快捷键。
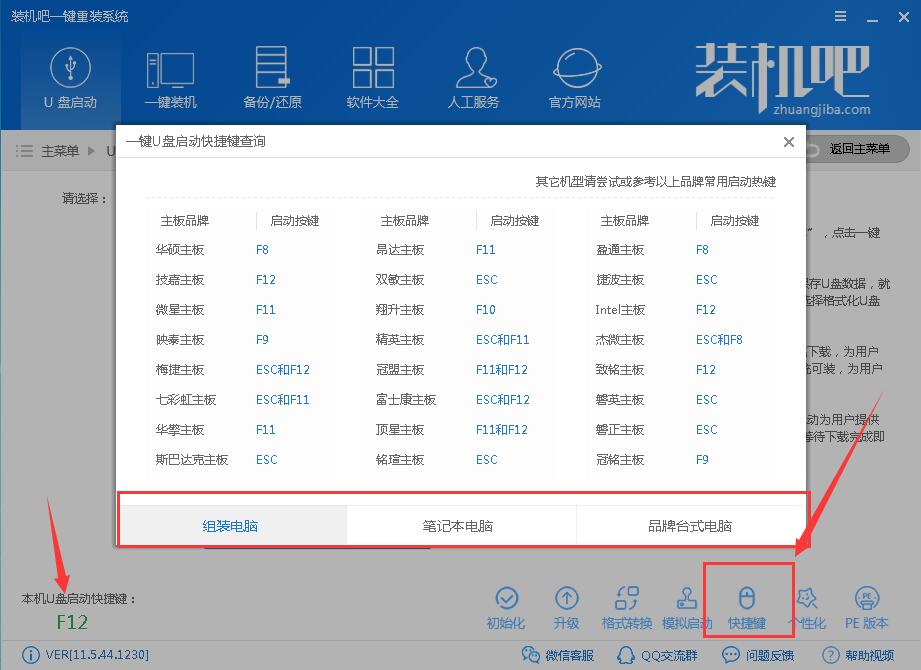
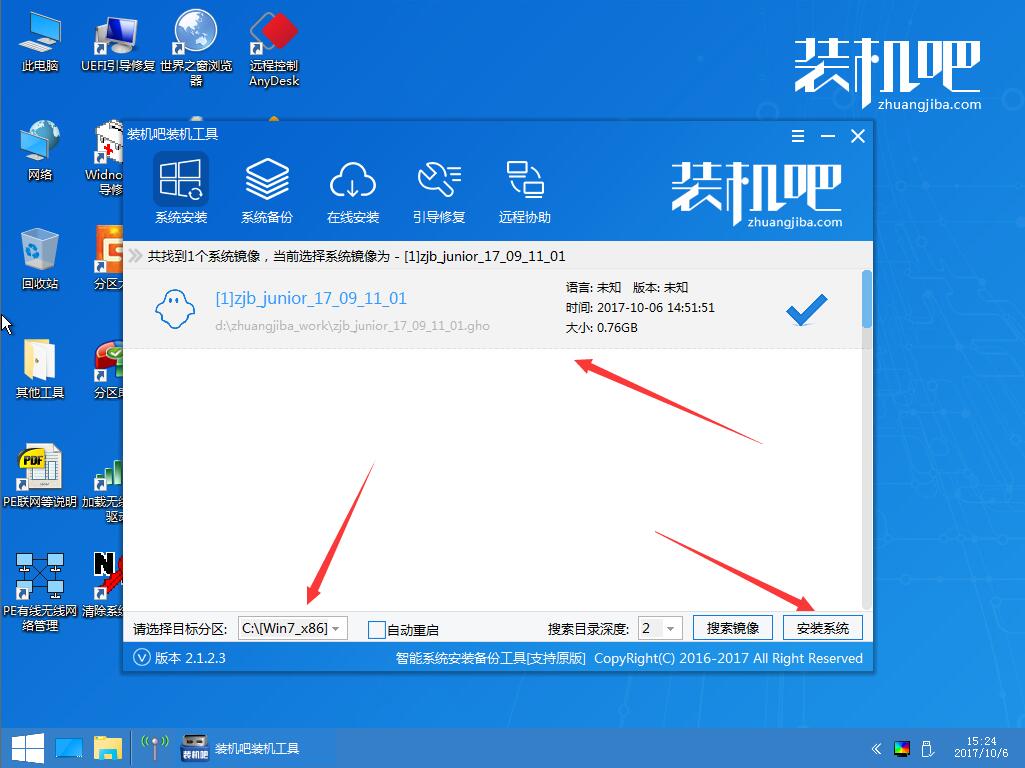
2.进入到PE系统桌面后会自动弹出PE装机工具,这里勾选需要装的Win10系统,目标分区选择你的系统盘(一般为C盘),之后点击安装系统。
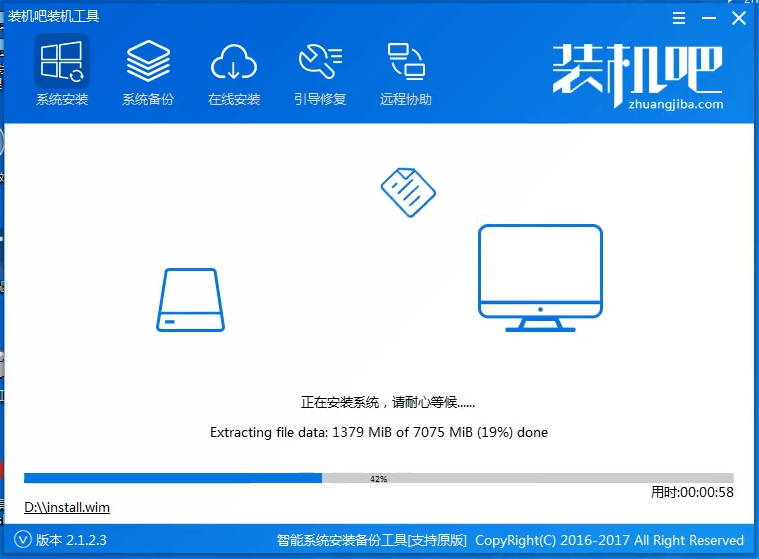
3.进入系统的安装过程,这里不用操作,耐心等待完成后重启电脑即可进入下一步的安装。

4.上面的步骤完成后重启电脑,进入最后的系统与驱动安装过程,这个步骤不用我们操作,只需要耐心等待系统部署完成后进入到系统桌面即可。
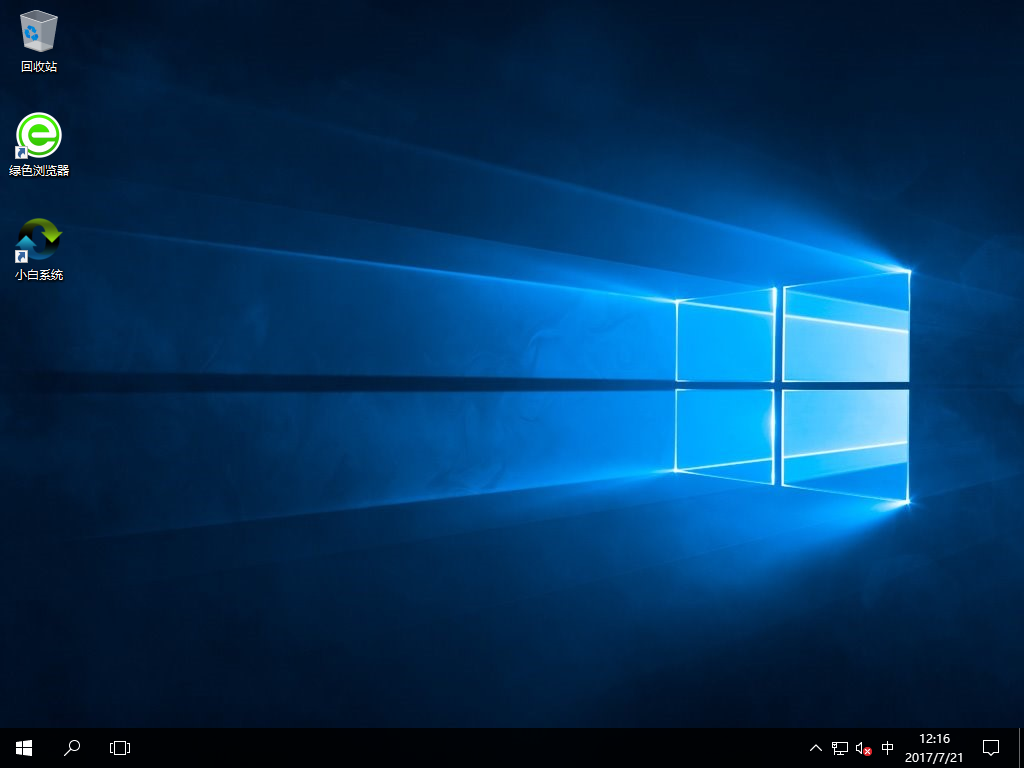
5.进入到系统桌面后整个过程就完成了,U盘重装Win10系统过程就是这样操作,装好win10后如果你想获取一些如office软件及其他实用的工具(如激活工具)可关注我们的微信公众号获取。
相关文章
- 用u盘装win10系统蓝屏的解决修复方法
- 如何用U盘装win10系统_用U盘装win10系统的步骤
- 大白菜U盘重装win10系统教程_大白菜U盘重装win10系统图文教程
- 手提电脑怎么u盘重装win10系统的步骤方法教程
- 电脑系统坏了用u盘pe重装win10详细教程步骤
- 如何用U盘重装win10系统_win10用U盘重装系统教程
- u盘重装win10系统步骤是什么_u盘重装win10系统的方法步骤教程
- U盘重装win10系统教程_U盘重装win10系统详细教程
- 联想笔记本u盘重装win10系统步骤_联想笔记本u盘重装win10系统方法步骤教程
- Win10系统在线重装教程
- 示例三星怎么使用u盘重装win10
- 深度技术重装win10纯净版做U盘启动的方法步骤教程
- 用u盘怎么重装win10系统_用u盘重装win10系统的方法步骤教程
- 例举联想无法开机怎么重装win10
- 神州电脑一键重装系统win10教程