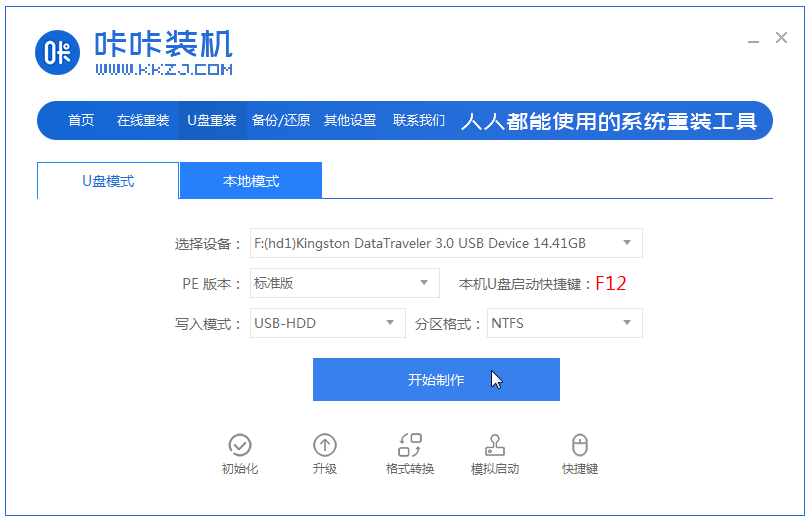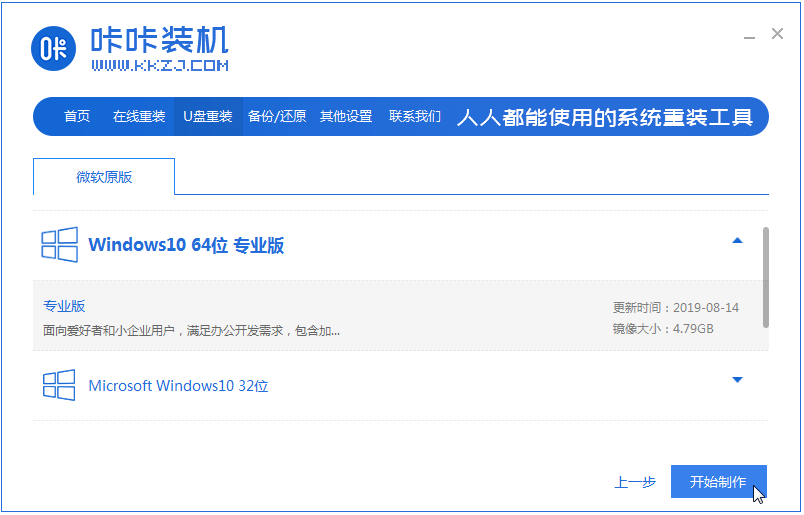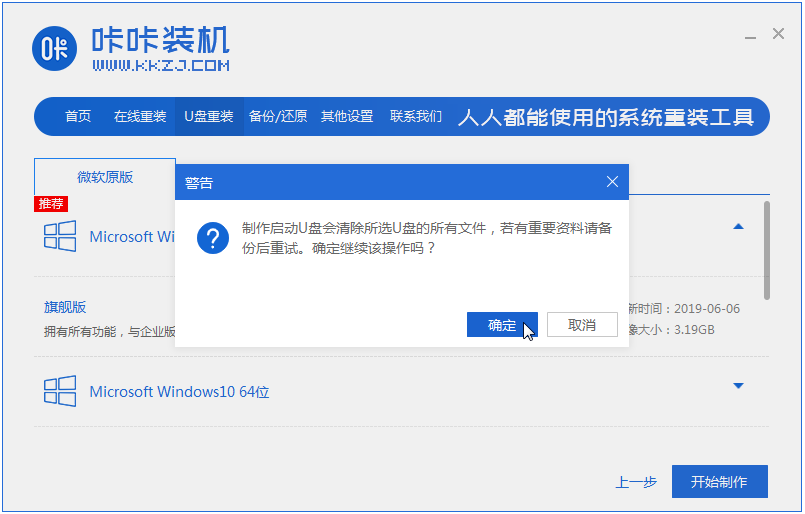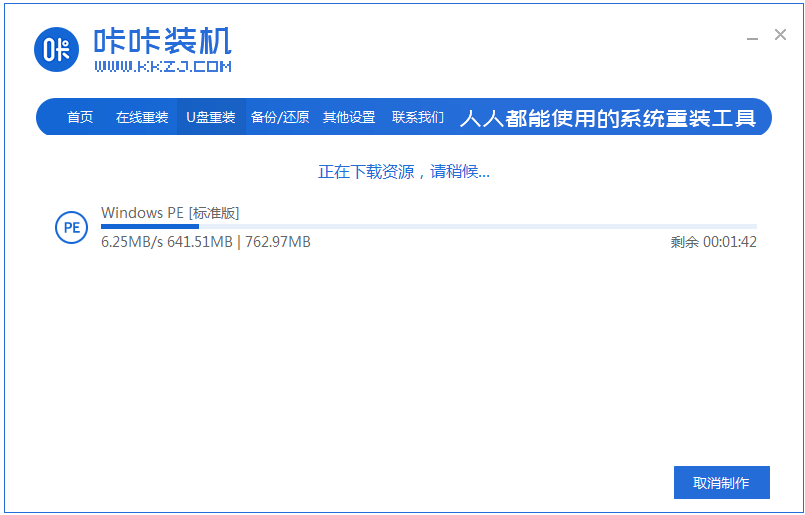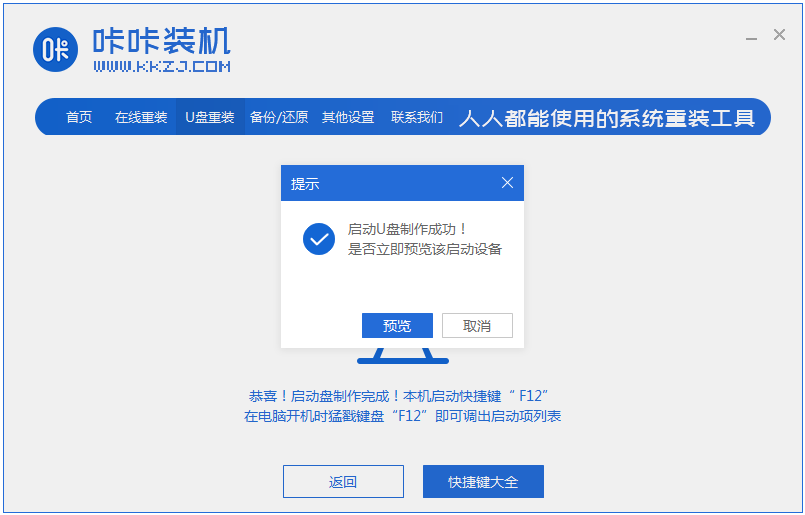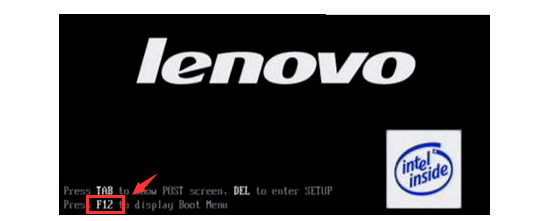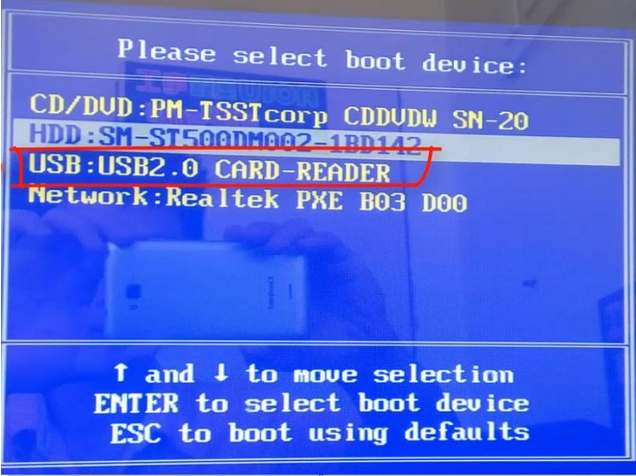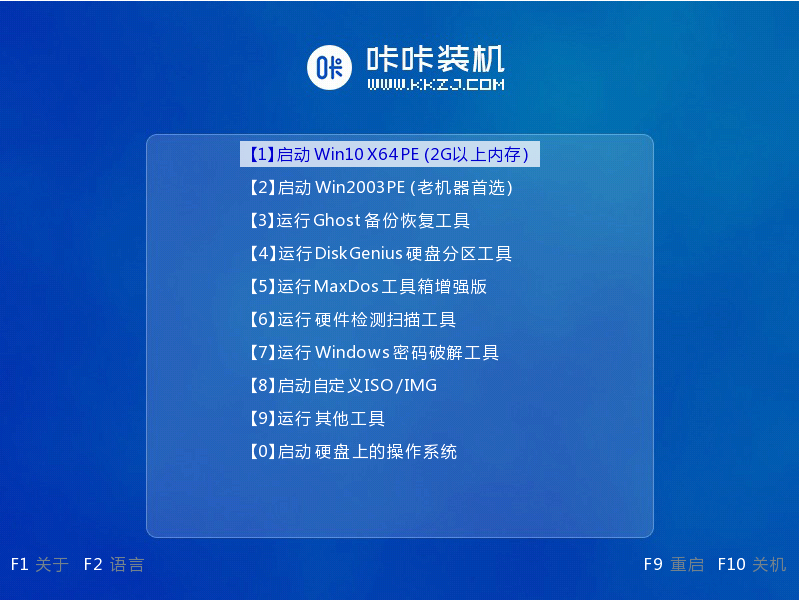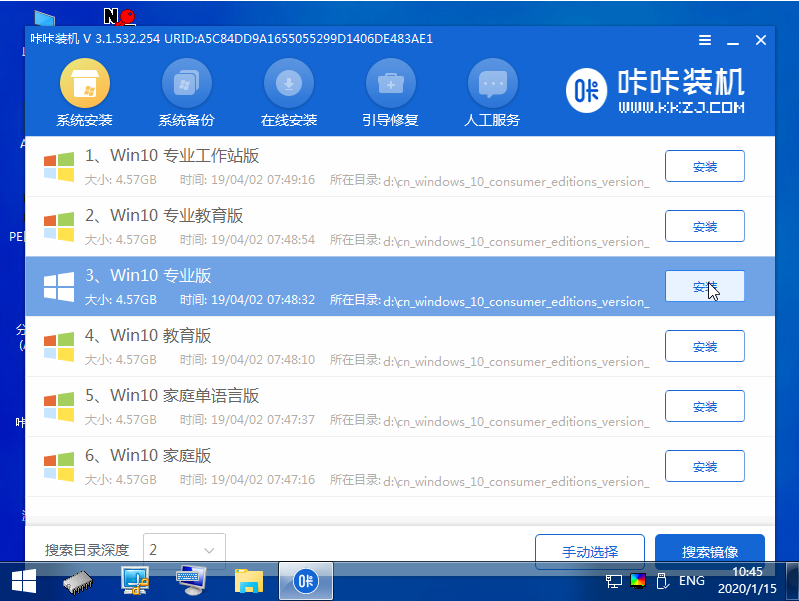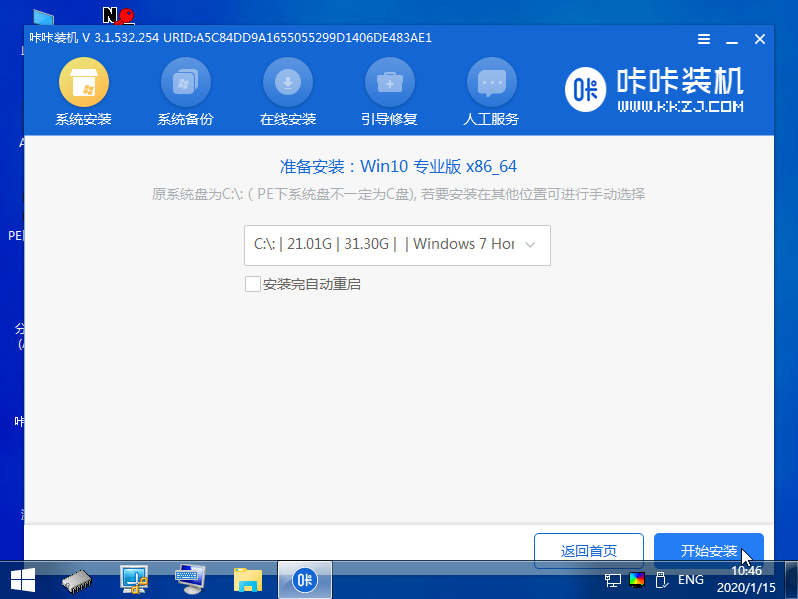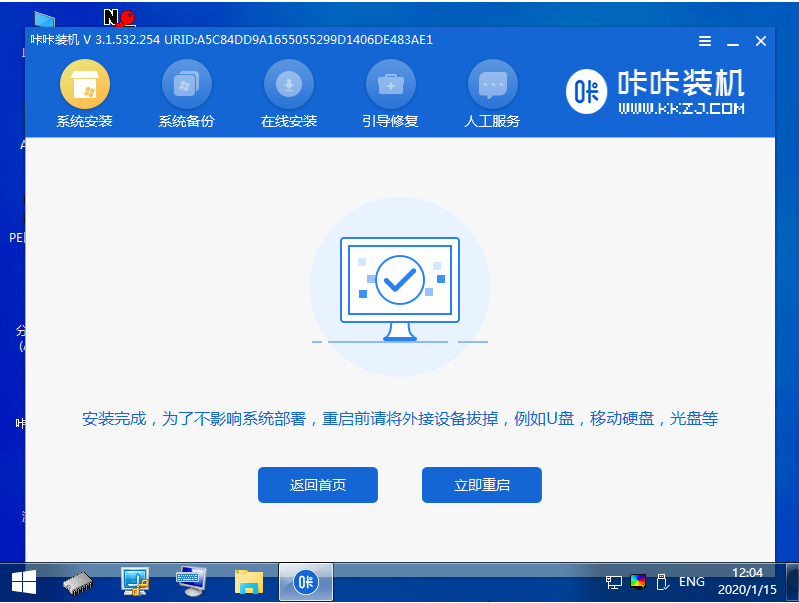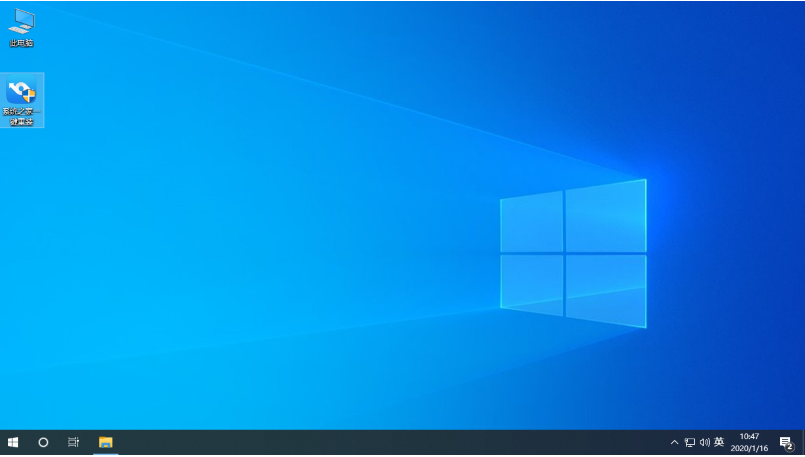如何用u盘装系统
当电脑系统故障问题无法进去的时候,我们可以通过光驱启动或者u盘启动来重装系统。而u盘装系统是比较方法快捷的,不少网友想了解如何用u盘装系统?下面小编给大家演示下u盘装系统教程。
1、打开安装好的咔咔装机一键重装系统工具,准备一个 8GB 以上的空白 U 盘,选择u盘模式开始制作启动 U 盘。
2、在u盘重装列表中选择您想安装的操作系统。
3、备份好u盘重要资料后,选择确定格式化u盘。
4、当下载完系统之后,将会自动制作U盘启动以及将下载系统和备份的资料导入到U盘里面,在此期间大家耐心等候。
5、等弹出提示U盘已经制作完成了,拔出u盘。(温馨提示 如果出现制作失败,请重新制作失败的U盘)。
6、将u盘插入需要重装的电脑,开机快速断续的按热键进入快速启动菜单(注意:启动热键一般在出现电脑品牌logo的下方会有提示)。
7、进入快速启动菜单界面后,选择带usb字符的选项按回车键进入PE选择界面。
8、选择“启动win10x64PE(2G以上内存运行)”按回车键进入。
9、选择需要安装的系统版本点击“安装”,目标分区一般为“C盘”,点击“立即安装”。
10、等待系统安装完成后,按照提示拔掉u盘,点击“立即重启”电脑就可以了。
11、进入以下界面,就表示安装成功啦。
以上便是u盘装系统教程,大家有需要的话可以参考这个教程进行操作。
相关文章
- U盘装系统无法创建新分区的解决技巧
- 系统之家u盘装系统工具制作教程
- u盘装系统iso详细教程
- 如何解决bios启动顺序设置中没有U盘选项问题
- 雷神笔记本怎么用u盘装系统,详细教您雷神笔记本装系统
- u盘装系统,详细教您u盘怎么安装win8系统
- U盘装系统后出现error 15:file not found的原因及解决
- 解决U盘装系统出现ntldr is missing的方法
- U盘装系统后提示“All boot options are tried”
- 怎么用U盘装xp系统
- 装机吧u盘装系统教程
- 组装电脑u盘装系统图文教程
- 包学包会的大白菜u盘装系统教程
- U盘装系统4大注意事项须知
- U盘装系统后提示bootmgr is missing的解决方法
- 大白菜u盘装系统解决方法
相关推荐
-
速骑士u盘装机工具 V2.1 官方版

速骑士u盘装机工具能够自动配置全新系统,用户不用进行任何操作,无需电脑基础即可在线快速重装系统,是一款简洁好用的系统装机工具。速骑士u盘装机工具可以快速重装系统以及文件备份,支持windows系统的重装以及修复备份,欢迎体验。
-
u大侠一键u盘装系统工具 V6.1 官方版

u大侠一键u盘装系统工具几乎100%支持所有U盘,兼容多种机型,无需光驱和光盘,所有操作只需要点一下鼠标,快速实现一键式制作,是一款快速制作万能启动U盘的软件。u大侠一键u盘装系统工具沿用最先进、最流行的U盘装系统,支持GHOST与原版系统安装,欢迎体验。
-
电脑店u盘装系统工具 V7.5 完整增强版

电脑店u盘一键装系统工具此作品100%成功制作U盘启动,集成工具更全面,完全可以应对电脑技术人员常见的电脑故障维护工作,是一款体积小、安装快、使用更加方便给力的U盘装机软件。电脑店u盘一键装系统工具让新手小白们也能自己完成各种系统的安装。
-
装机吧u盘装系统工具 V12.6 官方版

装机吧一键重装系统工具方便快捷,兼容性强,支持iso制作、写入U盘、自定义镜像还原及一键在线重装系统功能,是一个强大的傻瓜式系统重装软件。装机吧一键重装系统工具重装不黑屏,无病毒,不死机,绝对安全,可靠稳定,实现一键安装XP Win7 Win8系统,欢迎体验