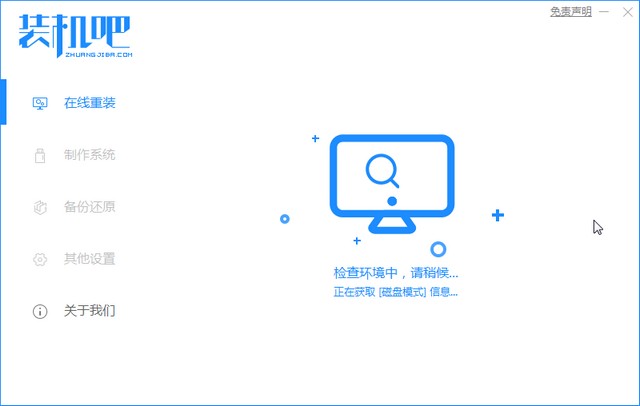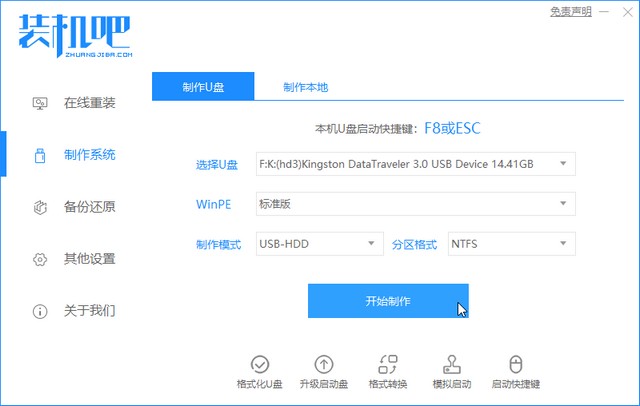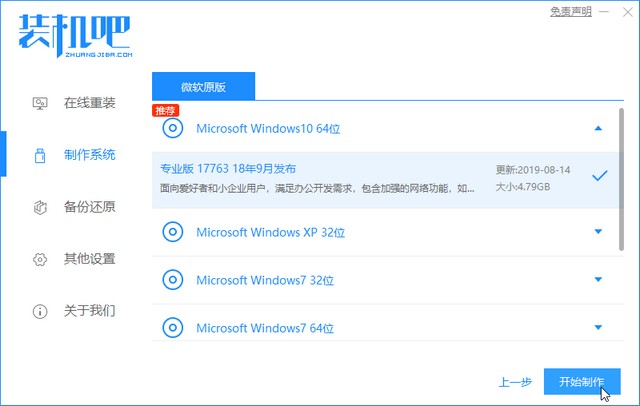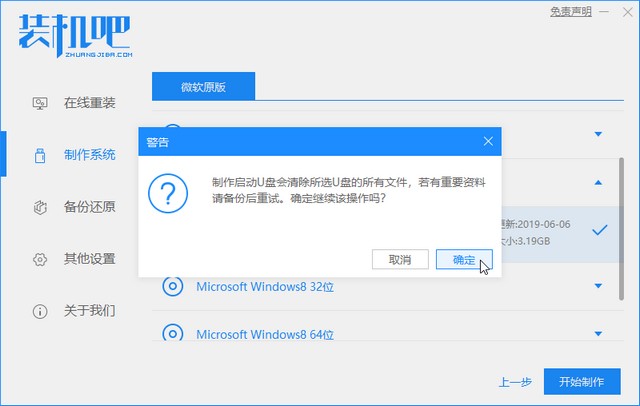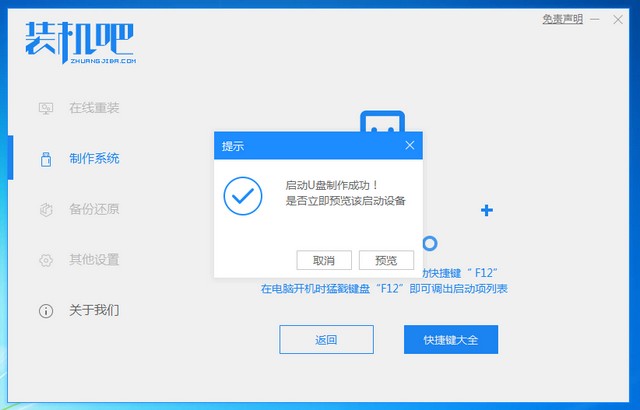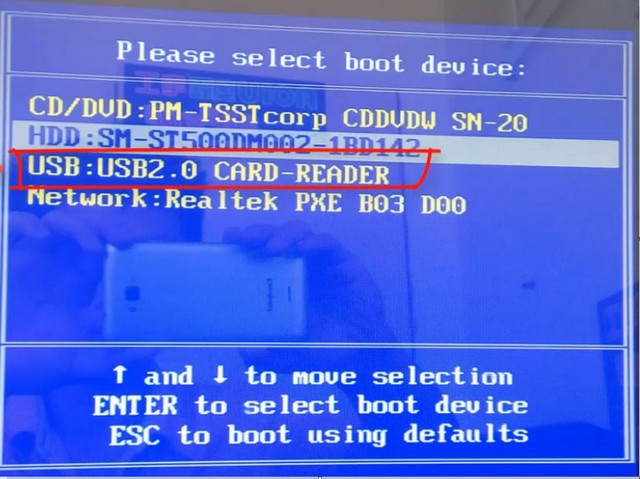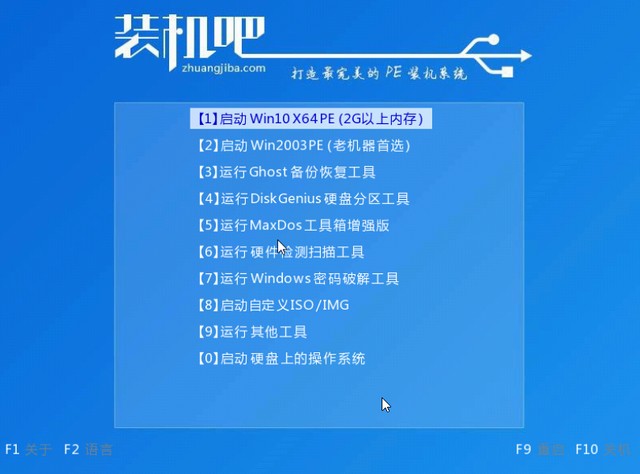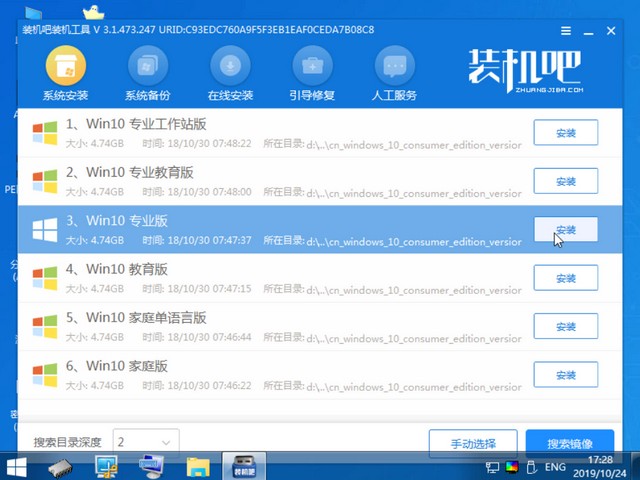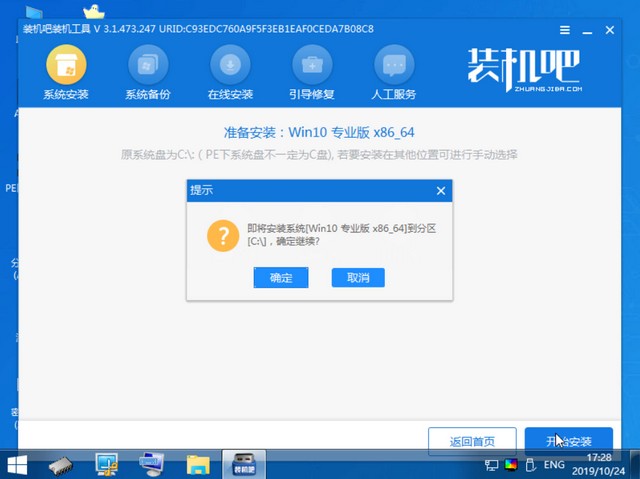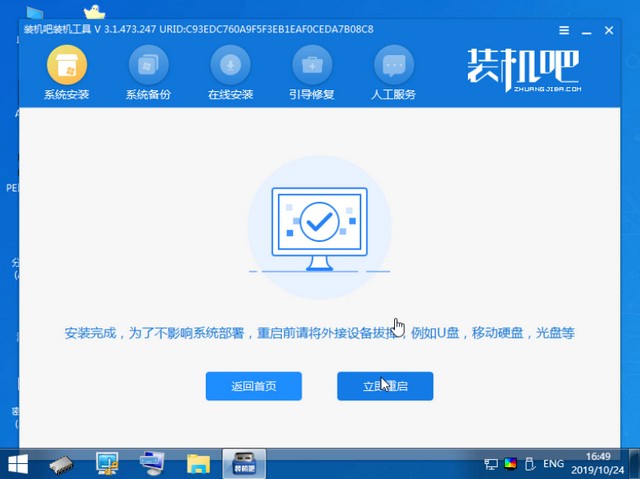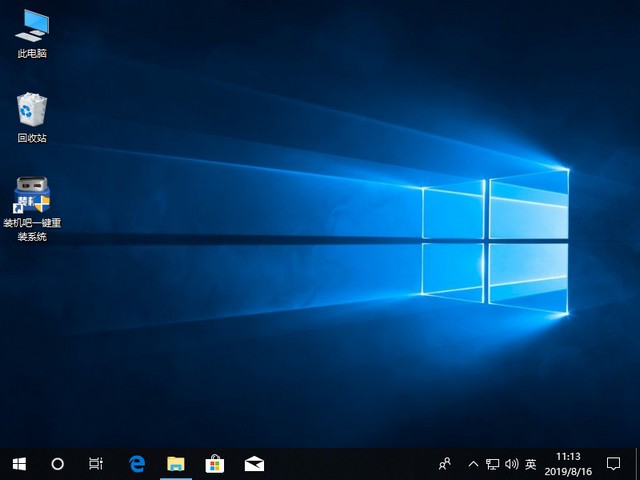u盘重装系统步骤
u盘重装系统很多人都在询问详细步骤,跟着下面的操作步骤走,就可以安装成功啦,一起来学习一下吧。
1、进入装机吧官网首页,下载装机吧一键重装系统软件,然后将U盘插入电脑,打开装机吧软件。
2、等待检查环境完成,出现装机吧主界面,选择左侧的制作系统,点击开始制作。
3、选择需要重装的系统,点击开始制作。
4、出现备份U盘资料提示,将重要资料转移出去后点击确定,等待U盘启动盘的制作。
5、制作完成后取消预览,拔出U盘。也可以点击快捷键大全查看要安装系统的电脑U盘启动热键
6、将U盘插入需要安装系统的电脑上,然后按下开机键后就立即不停的敲击U盘启动热键,出现启动选择项就可以使用方向键选择usb选项了,按下回车键进入下一界面。
7、此 界面选择【01】,回车。
8、出现PE系统界面。弹出装机吧装机工具,选择win10专业版,点击安装。当然,选择教育版,家庭版也是可以的。
9、选择将系统安装在C盘后,点击开始安装,弹出小窗口点击确定。
10、之后耐心等待一下,安装系统完成后,点击立即重启。
11、出现win10系统界面,就可以正常使用啦。
以上就是U盘重装系统的详细步骤了,希望能帮助到你们。
相关文章
- U盘重装系统提示“CMOS checksum error-Defaults loaded"?
- U盘重装系统的常见问题
- 电脑店u盘装系统步骤
- u盘系统怎么安装到电脑
- win10u盘重装系统重启后再次回到重装界面的解决方法
- win7怎么用u盘重装系统_win7用u盘重装系统方法步骤教程
- u盘装系统步骤图解
- win7u盘重装系统步骤-win7u盘重装系统详细解决教程
- 电脑店u盘启动盘制作工具下载
- 小米台式电脑u盘重装系统的方法步骤教程
- 2021年u盘装系统工具排行榜
- u盘启动盘工具哪个好用
- u盘重装系统win10bios设置的修改方法步骤教程
- win10U盘重装系统教程_win10U盘重装系统下载及安装教程
- 系统之家u盘重装系统_系统之家u盘重装系统
- 怎么重装系统win7旗舰版?u盘重装系统win7教程
相关推荐
-
石大师U盘重装系统 V2.0.0 官方版

当我们的电脑出现系统崩溃等难以解决的问题时,我们一般采用重装系统的方法来解决,重装系统有一键重装,U盘重装还要硬盘重装等等,本期小编将为大家带来石大师U盘重装系统,其集成云加速内核,实现操作系统极速下载,并且无需电脑基础知识,简单操作即可
-
系统之家装机大师 V2.0.0 正式版

系统之家装机大师是由系统之家出品的最新的系统重装工具,这款工具具有智能化一键检测机制,提供多种系统下载,用户在这可以一键快速找到你需要的系统,操作简单,目前这是测试版本,有需要的快来下载吧!
-
速骑士u盘装机工具 V2.1 官方版

速骑士u盘装机工具能够自动配置全新系统,用户不用进行任何操作,无需电脑基础即可在线快速重装系统,是一款简洁好用的系统装机工具。速骑士u盘装机工具可以快速重装系统以及文件备份,支持windows系统的重装以及修复备份,欢迎体验。
-
u大侠一键u盘装系统工具 V6.1 官方版

u大侠一键u盘装系统工具几乎100%支持所有U盘,兼容多种机型,无需光驱和光盘,所有操作只需要点一下鼠标,快速实现一键式制作,是一款快速制作万能启动U盘的软件。u大侠一键u盘装系统工具沿用最先进、最流行的U盘装系统,支持GHOST与原版系统安装,欢迎体验。
-
电脑店u盘装系统工具 V7.5 完整增强版

电脑店u盘一键装系统工具此作品100%成功制作U盘启动,集成工具更全面,完全可以应对电脑技术人员常见的电脑故障维护工作,是一款体积小、安装快、使用更加方便给力的U盘装机软件。电脑店u盘一键装系统工具让新手小白们也能自己完成各种系统的安装。
-
装机吧u盘装系统工具 V12.6 官方版

装机吧一键重装系统工具方便快捷,兼容性强,支持iso制作、写入U盘、自定义镜像还原及一键在线重装系统功能,是一个强大的傻瓜式系统重装软件。装机吧一键重装系统工具重装不黑屏,无病毒,不死机,绝对安全,可靠稳定,实现一键安装XP Win7 Win8系统,欢迎体验