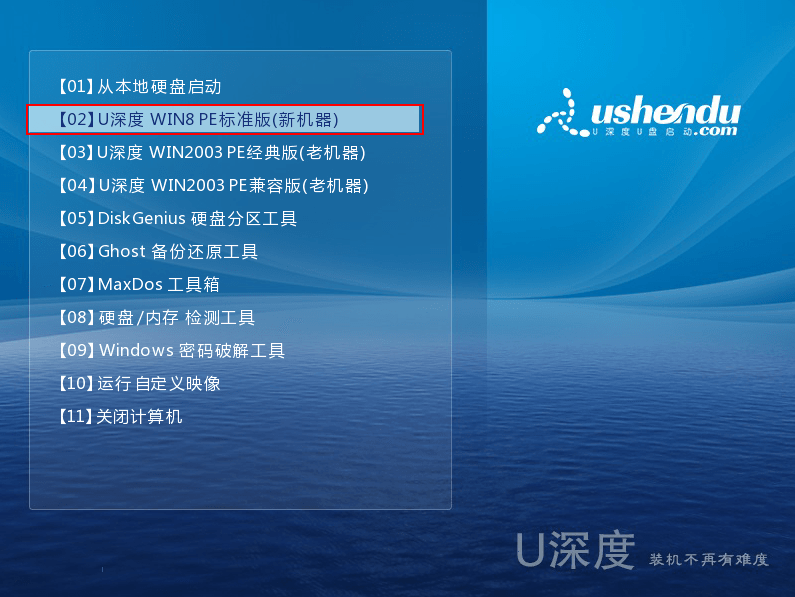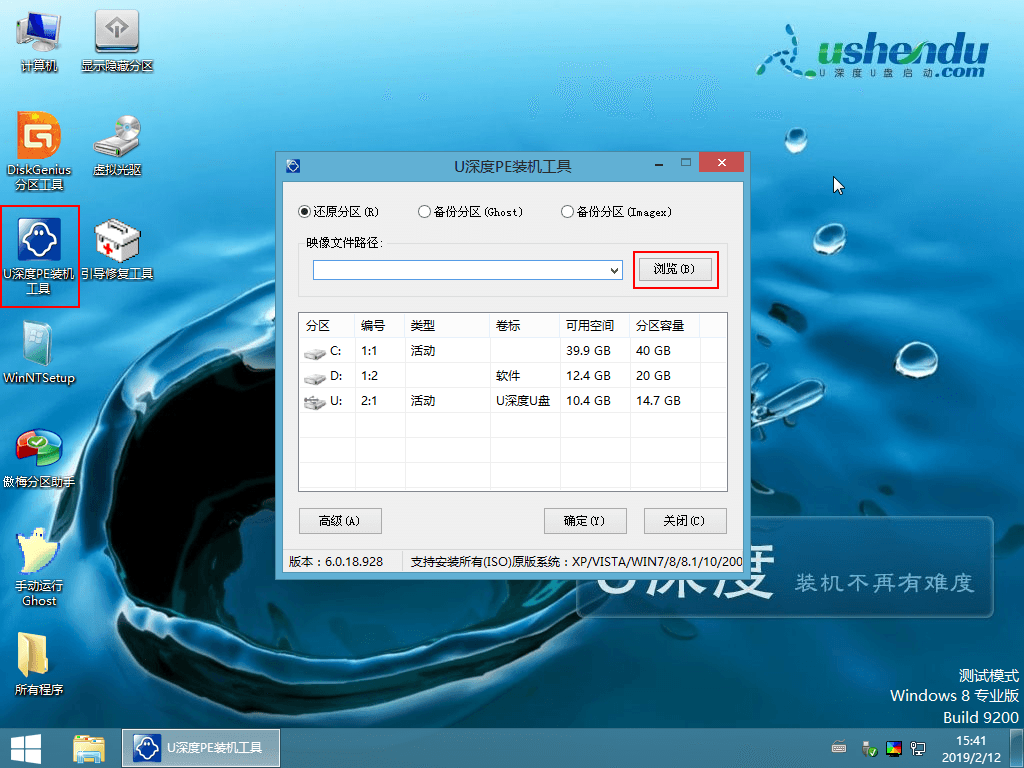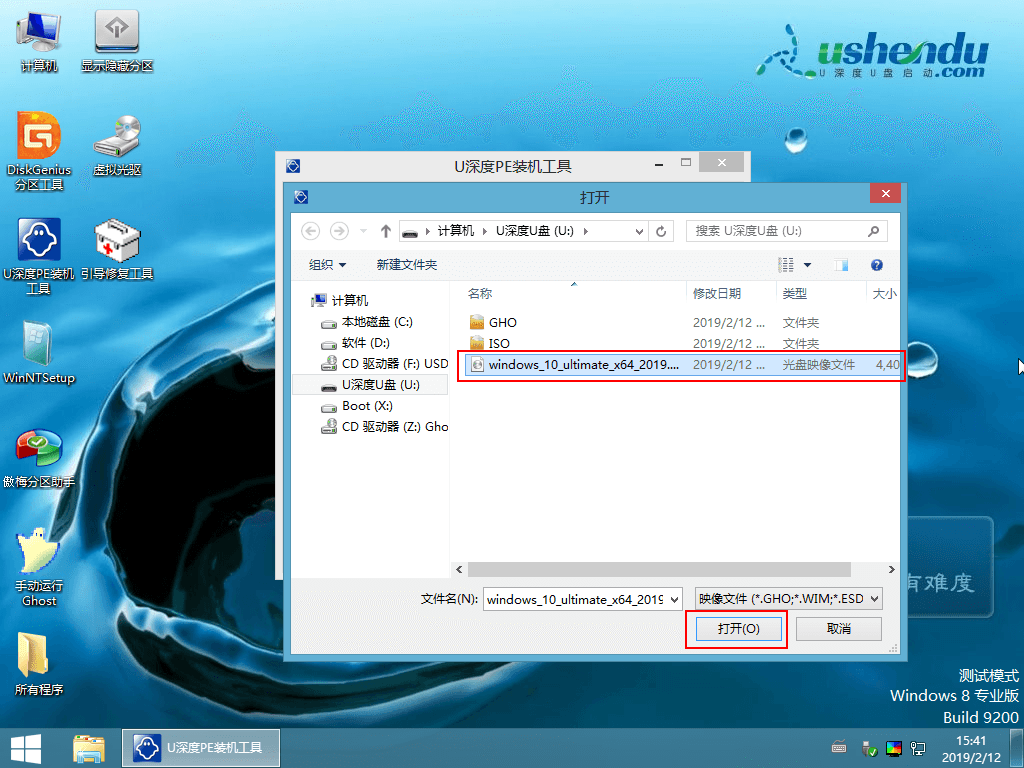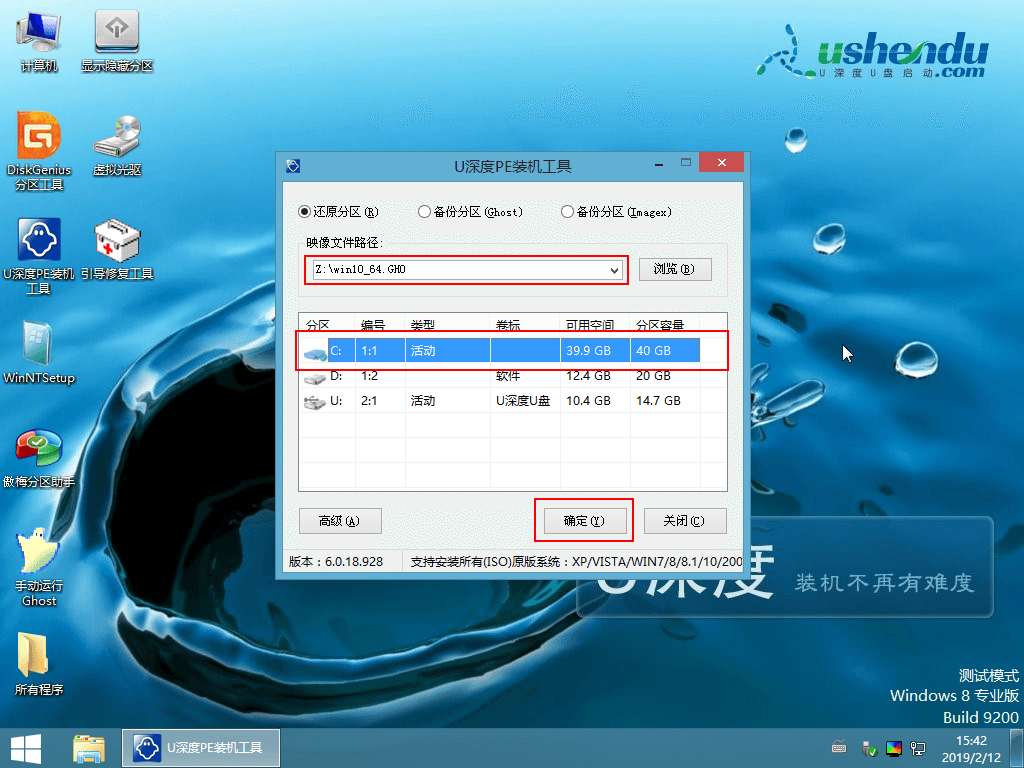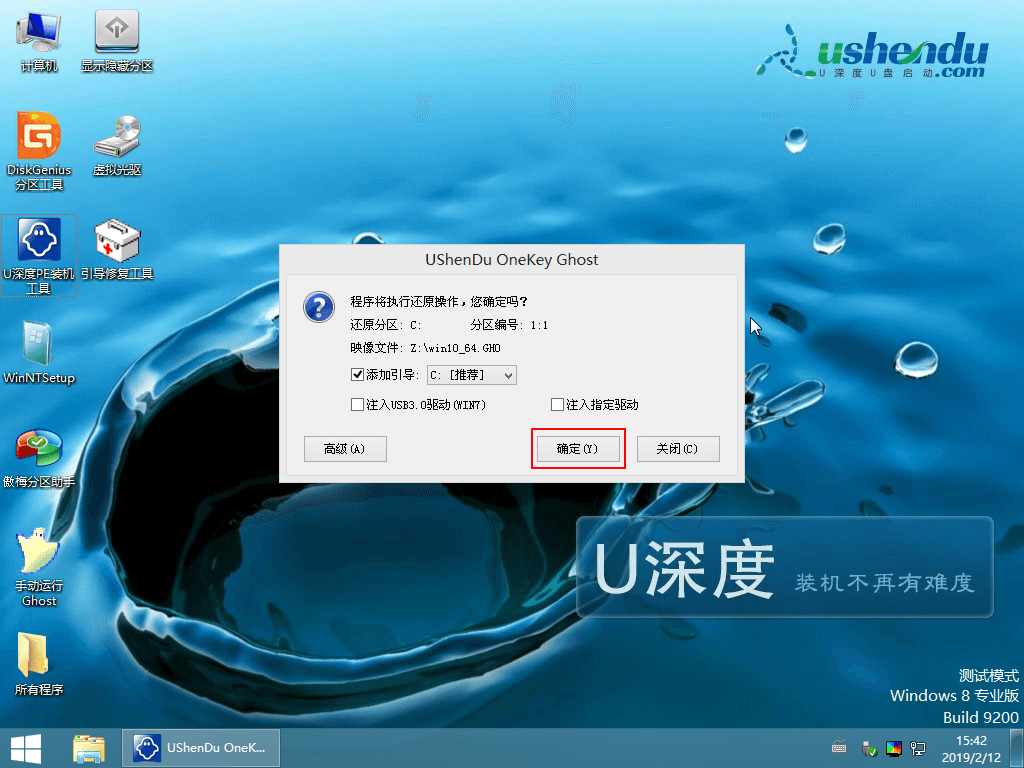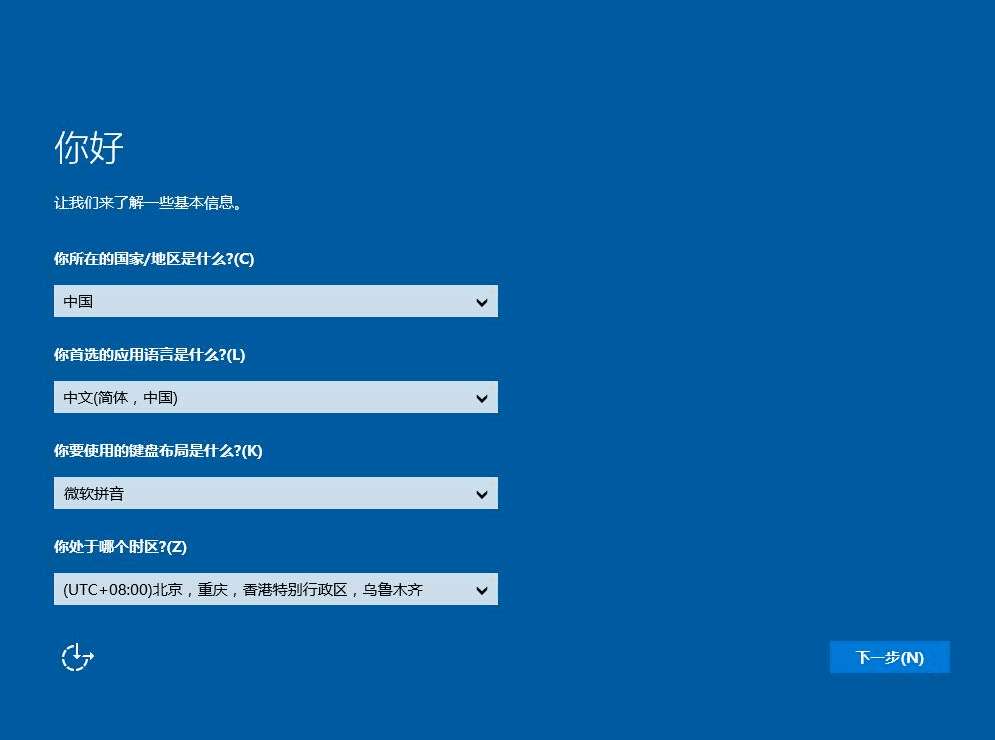深度技术win10安装教程U盘_深度技术win10系统U盘安装方法(图文)
系统部落是一款非常受欢迎的精品系统,这款系统中的功能非常全面,运行速度也很快,但是很多的用户们不清楚怎么用U盘来装系统部落的系统,想要去进行安装,又不知具体方法,那就是来看看系统部落win10系统的U盘图文安装教程吧~
系统部落win10安装教程U盘:1.制作你的U盘启动盘,这里以U深度为例
2.然后将你下载的win10系统,放置到U深度U盘启动盘中。
3.开启电脑,等到屏幕上出现开机画面后按U盘启动快捷键进入到U深度主菜单页面
4.接着将光标移至“【02】u深度WIN8 PE标准版(新机器)”,按回车键确认,如下图所示:
5.进入pe系统后,鼠标左键双击打开桌面上的u深度PE装机工具。打开工具主窗口后,点击映像文件路径后面的“浏览”按钮,如下图所示:
6.接着找到并选中u盘启动盘中的win10系统iso镜像文件,点击“打开”即可,如下图所示:
7.映像文件添加成功后,我们只需在分区列表中选择C盘作为系统盘,然后点击“确定”即可,如下图所示:
8.随后会弹出一个询问框,提示用户即将开始安装系统。确认还原分区和映像文件无误后,点击“确定”,如下图所示:
9.完成上述操作后,程序开始释放系统镜像文件,安装ghost win10系统。我们只需耐心等待操作完成并自动重启电脑即可,如下图所示:
10.重启电脑后,我们即可进入ghost win10系统桌面了,如下图所示: