深度技术ghost win7怎么安装_深度技术ghost win7安装教程
很多小伙伴下载了系统部落ghost win7的版本,但是却不知道如何安装,系统安装一般选择U盘或者光盘,这是最常见的安装方式,今天小编教你们如何用u盘安装系统部落ghost win7系统,具体的教程下面一起来看看吧。

一、安装准备
1、备份C盘和桌面重要文件
3、安装工具下载。
4、解压工具:WinRAR或好压等解压软件
二、安装教程
1、下载系统部落win7系统iso镜像到本地,不要放桌面或C盘,右键使用WinRAR等工具解压出来
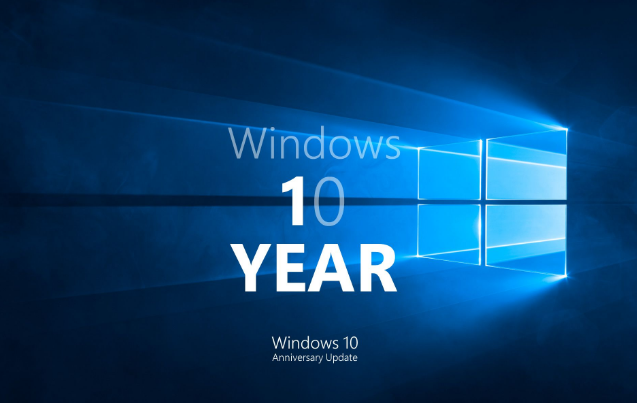
2、将win7.gho文件和Onekey ghost工具放到同一目录,比如D盘,不要放C盘或桌面
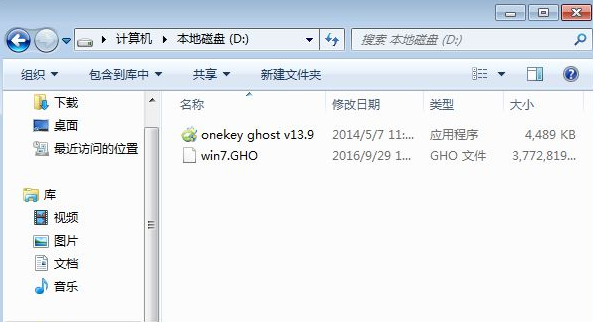
3、双击打开Onekey ghost安装工具,选择“还原分区”,GHO WIM ISO映像路径选择win7.gho文件,选择安装位置,比如C盘,或者根据磁盘容量判断要安装系统的磁盘,点击确定,如果提示未指定ghost位置,查看相关教程提供的方法解决;
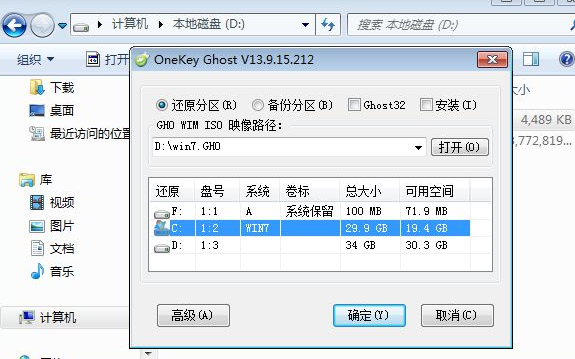
4、弹出提示框,确认没有重要数据之后,点击是,立即重启进行计算机还原,也就是安装系统过程;
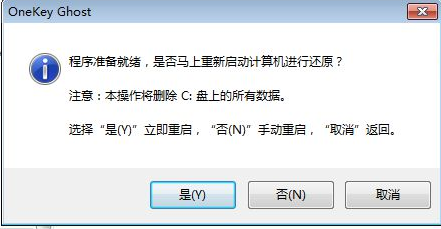
5、这时候电脑重启,开机启动项多出Onekey Ghost,默认自动选择Onekey Ghost进入安装过程
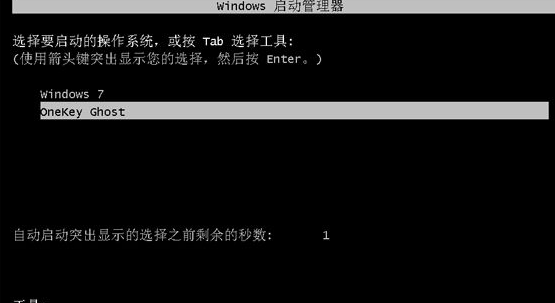
6、启动进入到这个界面,执行安装系统部落win7系统到C盘的操作,等待进度条完成
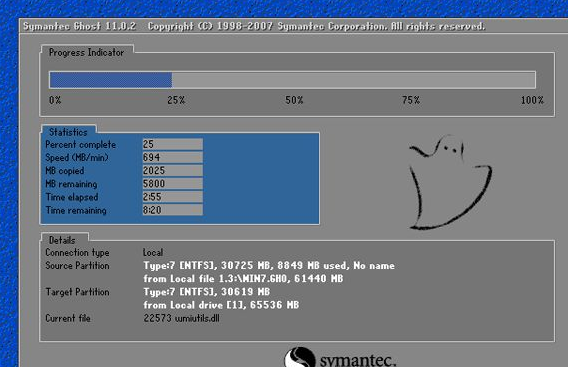
7、操作完成后,电脑自动重启,继续执行系统驱动安装、系统配置和激活过程
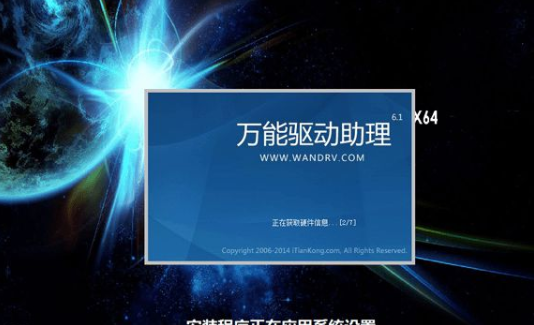
8、安装过程会有2次的自动重启过程,最后重启进入全新系统桌面后,系统部落win7系统安装完成








