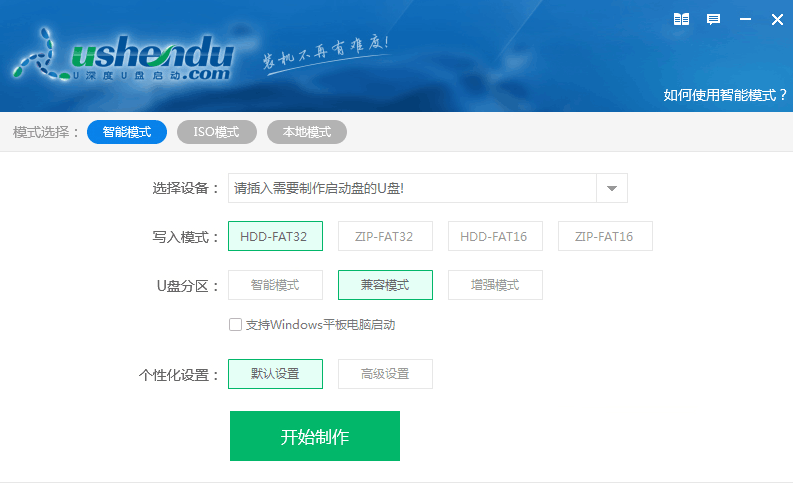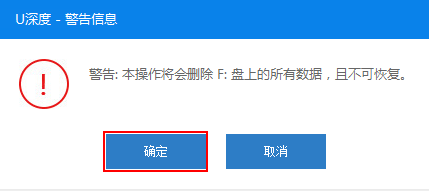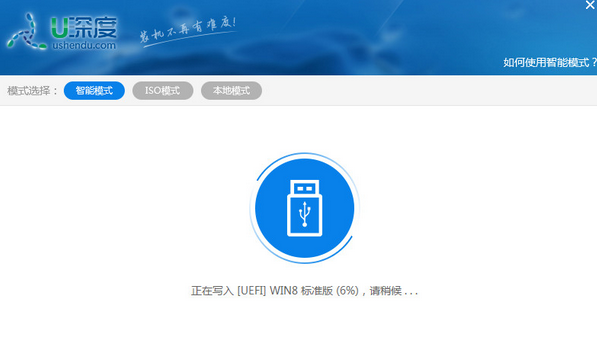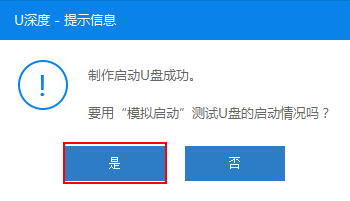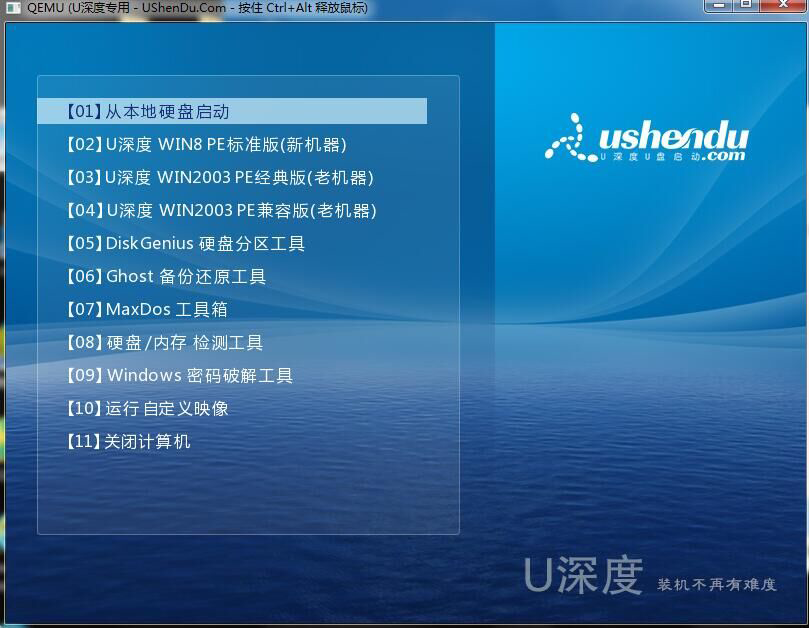u盘启动pe装机工具怎么用_u盘启动pe装机工具的使用方法教程
我们在使用windows操作系统的时候,如果遇到了系统无法正常工作的情况可以通过重装系统来解决问题。那么如果是使用U盘重装就需要我们去制作pe启动盘了。对于下载好的u盘启动pe装机工具怎么用这个问题,小编觉得我们可以根据网站的引导教程来进行操作即可。具体步骤就来看下小编是怎么做的吧~
u盘启动pe装机工具怎么用第一步:准备工作
1、先下载U深度U盘启动盘制作工具
2、准备一个可正常使用的空U盘,建议在8GB以上。
3、因涉及到对U盘的读写,可能会引起安全杀毒软件的误报导致制作失败,请将安全杀毒软件关闭。
第二步:开始制作
1、打开U深度U盘启动盘制作工具,然后将U盘插在电脑上,然后软件会自动的识别插入U盘,然后其它选项无需更改,点击【开始制作】。
2、然后会弹出警告窗口,U盘中如果有重要的数据,请备份保存完毕,然后点击【确定】。
3、正在制作U盘启动盘,需要耐心等待会,不要进行其他执行操作。
4、制作成功后,会弹出是否模拟启动,点击【是】,检查是否制作成功。
5、确认制作成功后,按下【Ctrl】+【Alt】释放鼠标,关闭该界面。
ps:模拟启动界面仅供测试使用,请勿进一步操作。
win7系统下载地址:安装教程<<<
win10系统下载地址:安装教程<<<