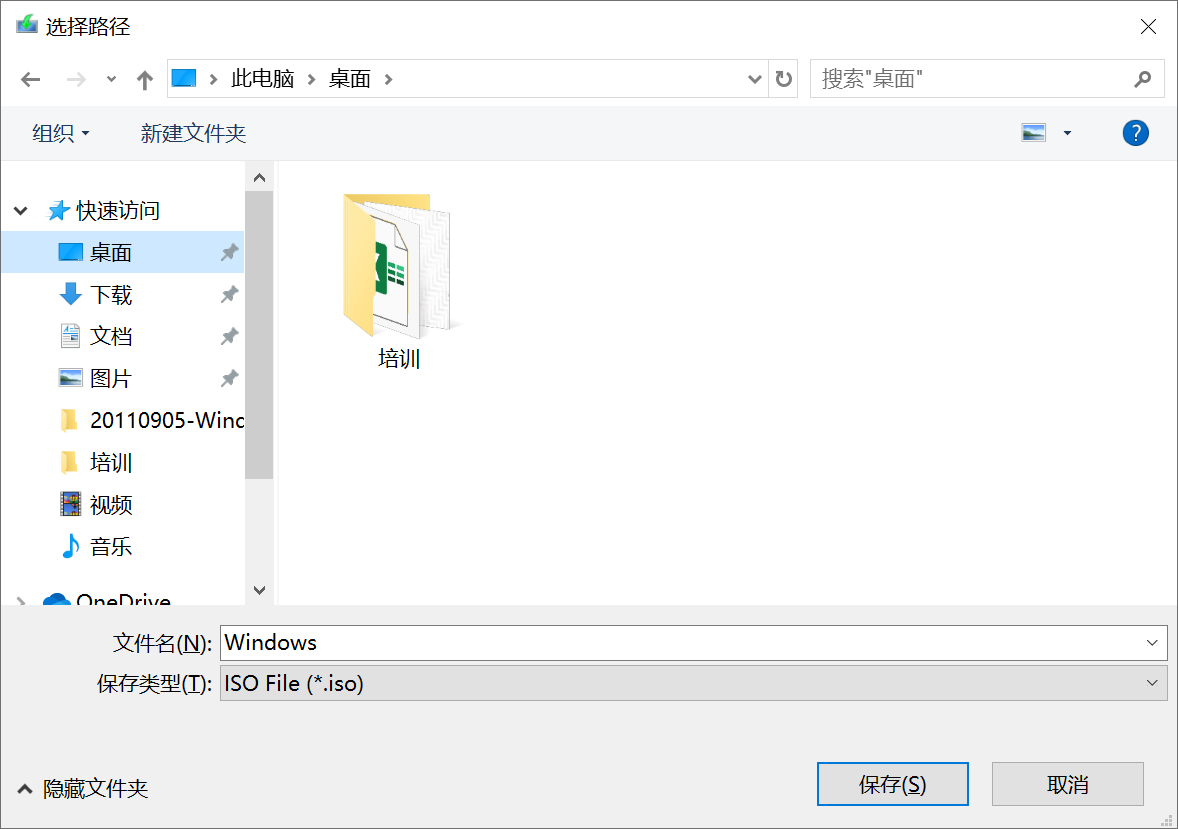Win10提示蓝牙驱动无法更新_Win10提示蓝牙驱动无法更新的解决方法
最近很多使用win10系统的小伙伴发现,设置蓝牙和其他设备中蓝牙开关不见了,之前在“蓝牙和其他设备”一句下面是有蓝牙开启开关的,现在不见。其实win10系统的小bug一直比较多,不是什么大问题,今天带来了解决方法,一起来看看吧。
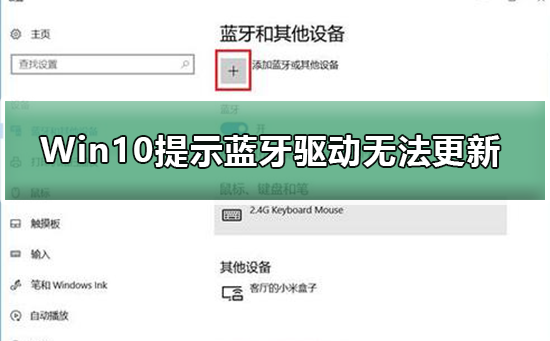
重要提示:更新之前,您需要提前备份电脑全盘重要数据至U盘或移动硬盘(包括Office账户信息),避免产生任何损失。
一、安装附件的蓝牙驱动,解压以后安装,再尝试更新。
先装1.5.1012.3003
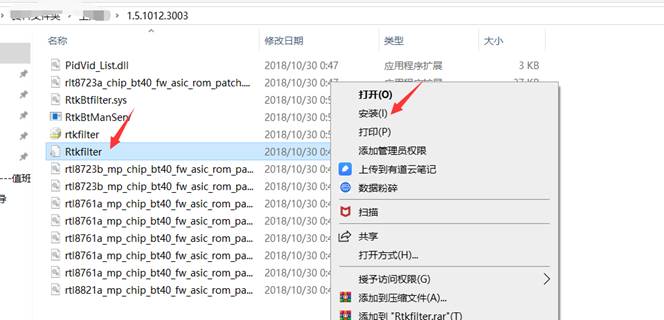
再装1.6.1015.3
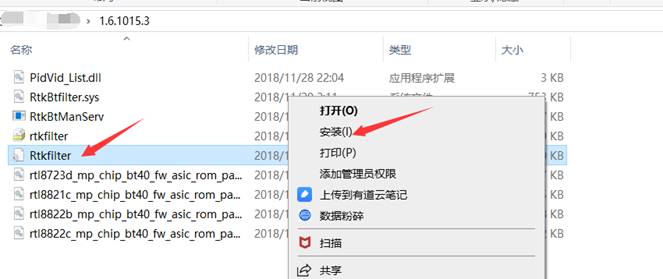
二、如果依然无法更新,建议通过MediaCreationTool下载win10系统ISO镜像进行本地升级。
重要提示:重装、升级、更新、改装、恢复系统会导致数据丢失,建议您提前备份全盘重要数据至U盘或移动硬盘(包括Office账户信息),避免产生任何损失。
1、打开微软网站下载Win10
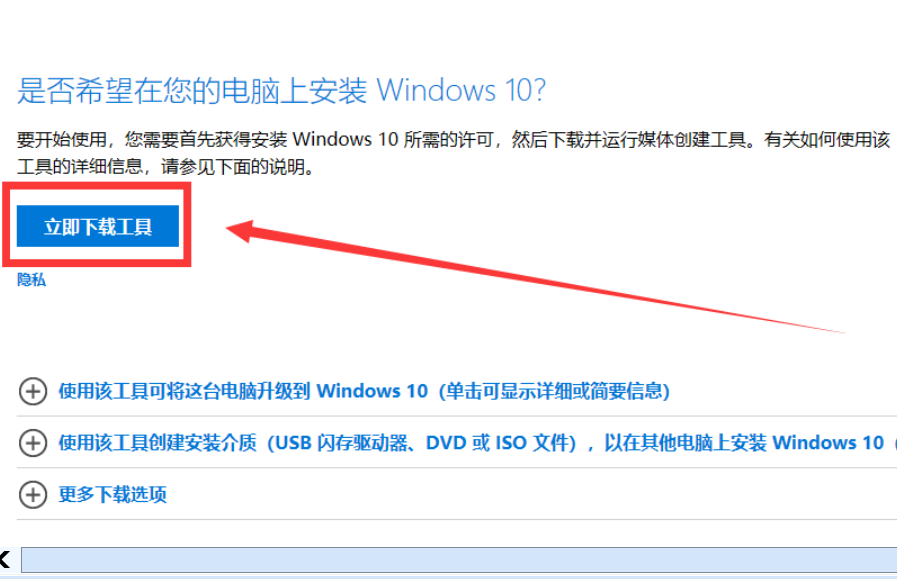
2、选择立即下载工具,浏览器最下方提示保存,点击保存之后,找到下载的软件双击运行。您需要成为管理员才能运行此工具。如果您同意许可条款,请选择"接受";
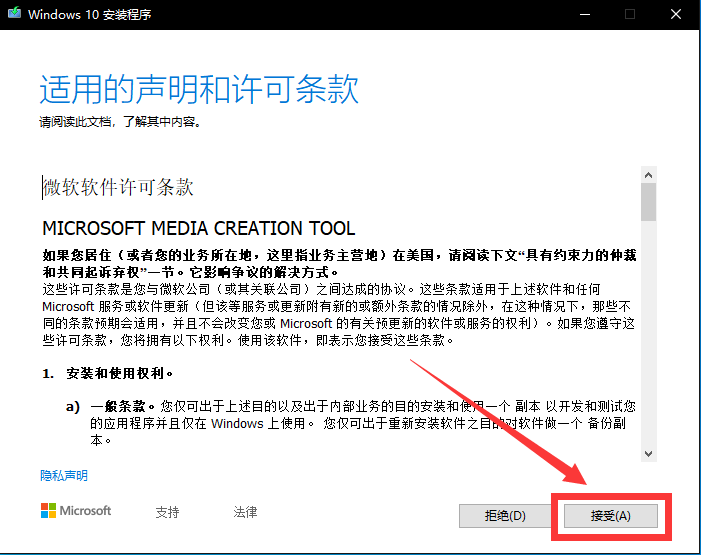
3、 在您想要执行什么操作?页面上,选择为另一台电脑创建安装介质,然后选择"下一步";
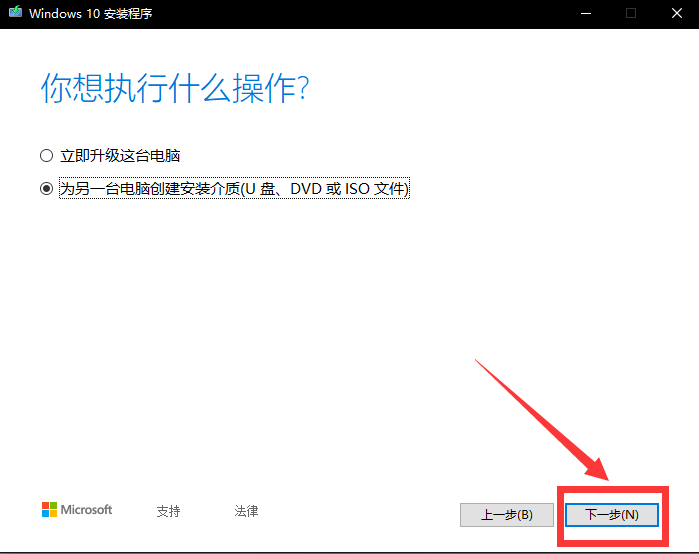
4、选择 Windows 10 的语言、版本和体系结构(64 位或 32 位)。此处去掉左下角的勾选,选择Windows10/64位,如果要装32位选择32位即可,但是建议64位,因为64位支持大于4G的内存。
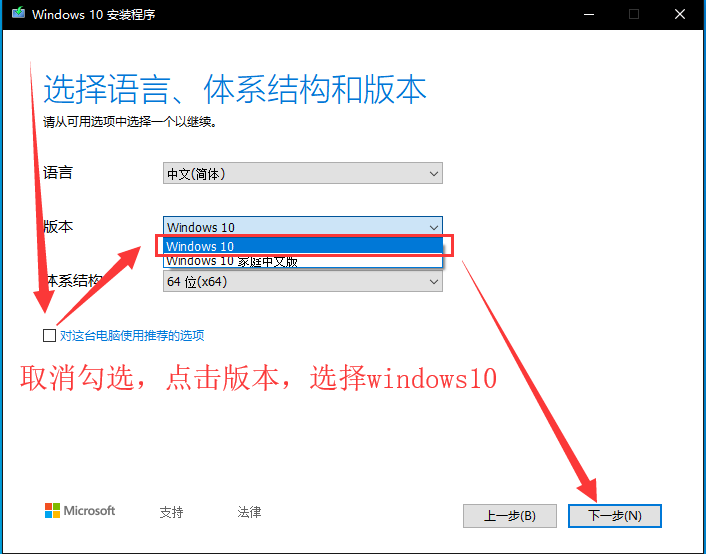
5、选择您要使用哪种介质:
(1)选择ISO文件,然后选择“下一步”;
(2)选择路径(可以选择随意路径,但是避免用户保存后又找不到,可存放于桌面)。
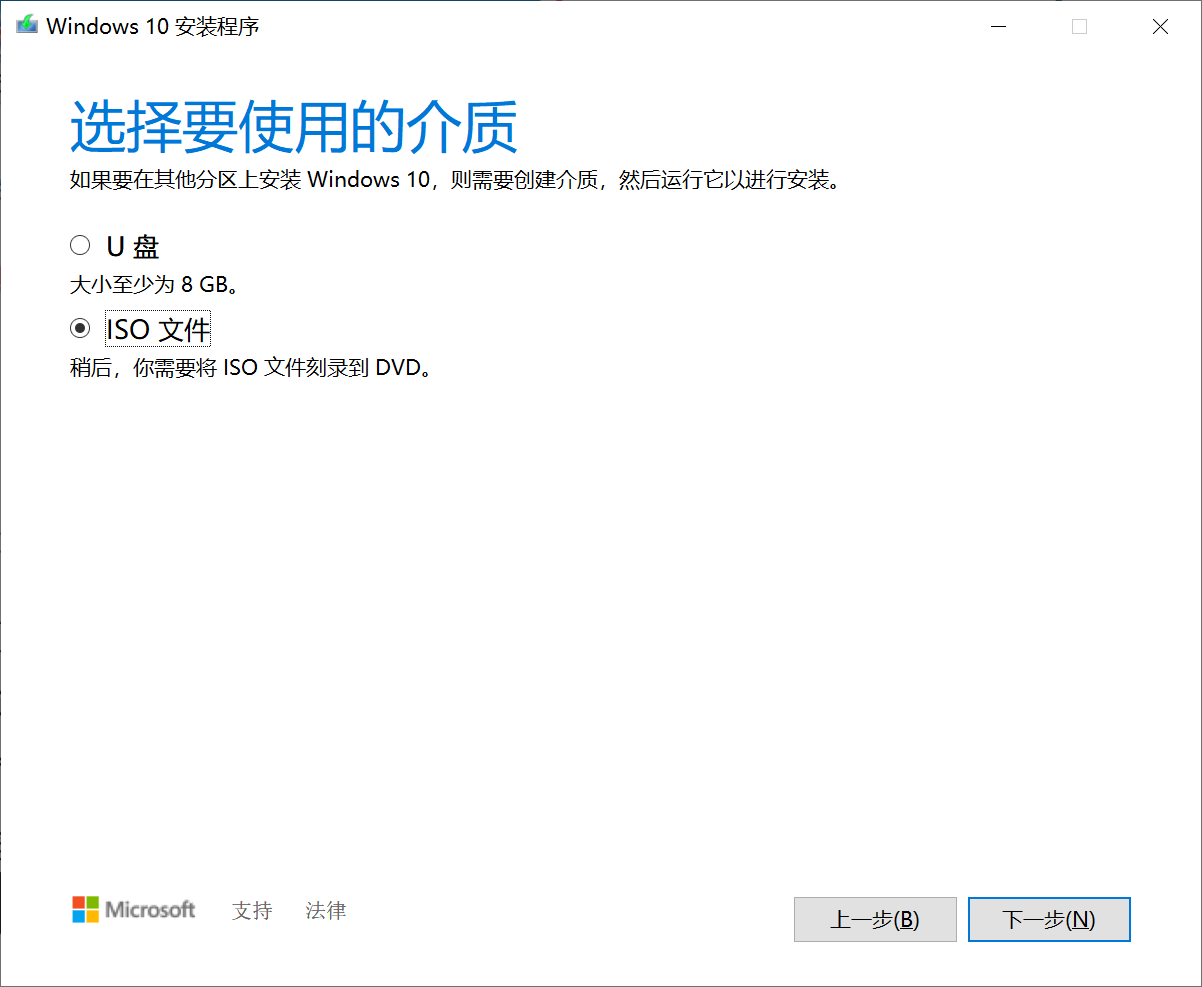
6、等待下载镜像文件,下载完成后会在下载路径下生成一个名为Windows的安装包;
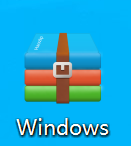
7、解压后点击解压文件中的setup;
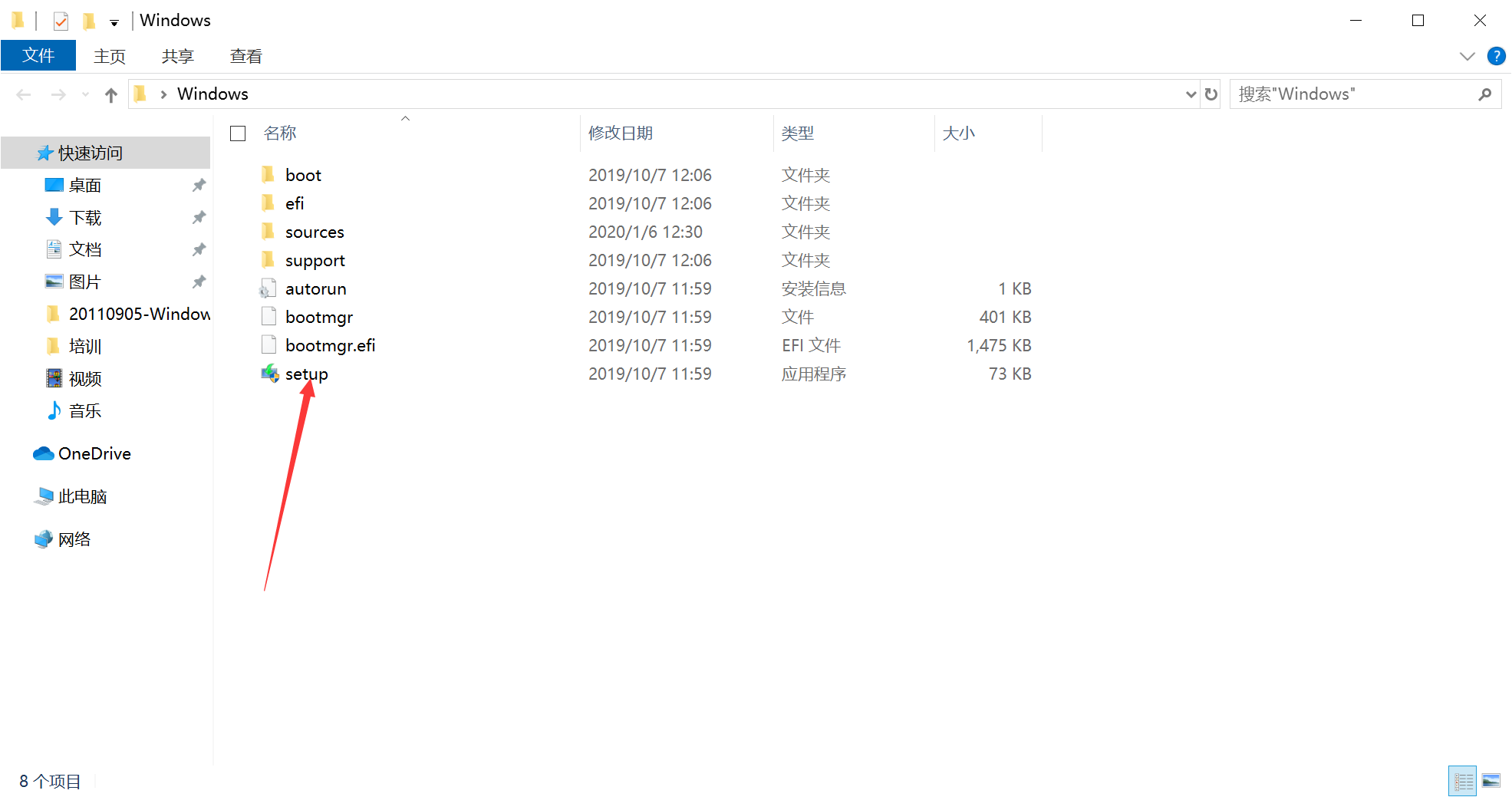
8、点击“下一步”;
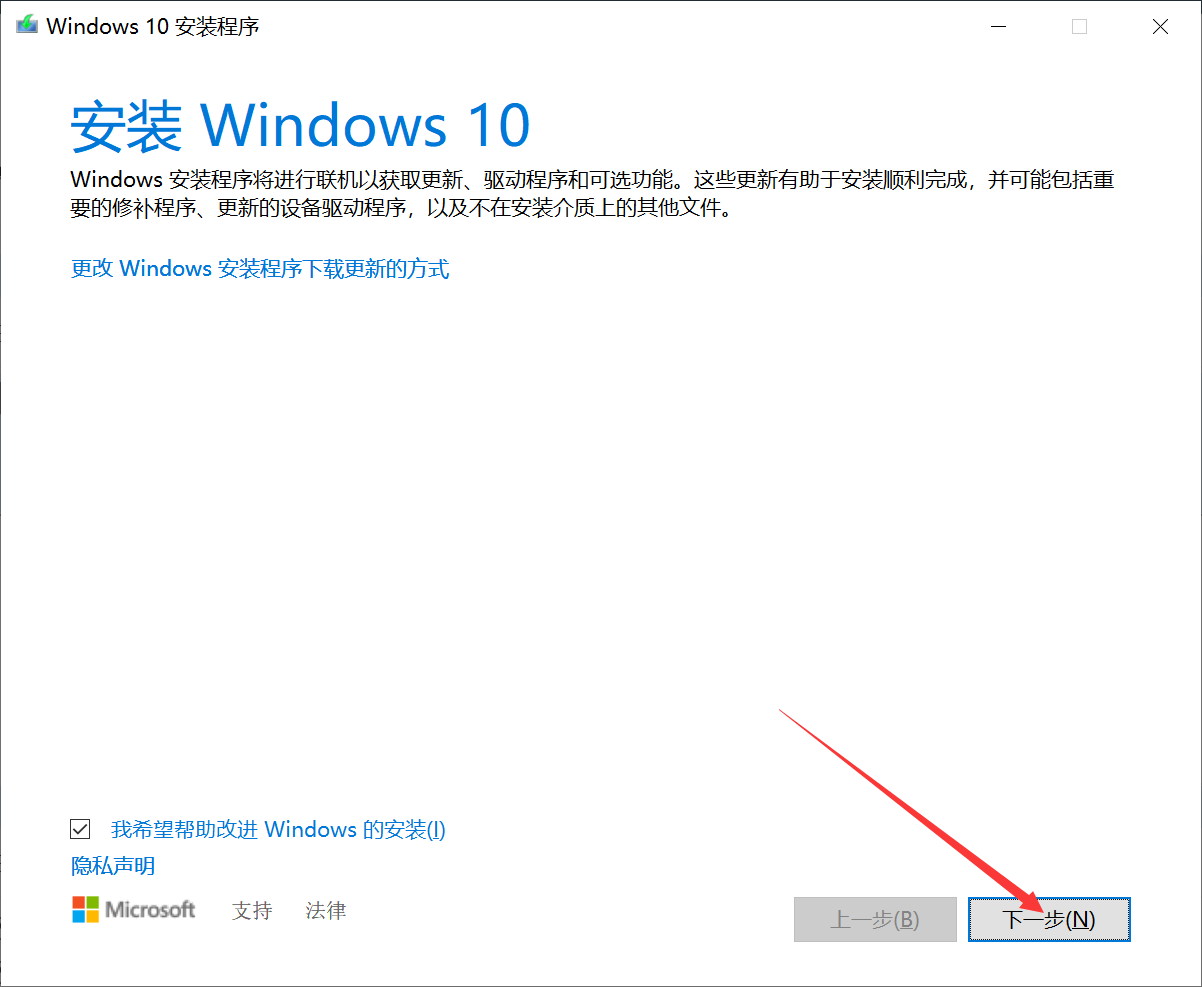
9、接受适用的声明和许可条款,等待检查更新;
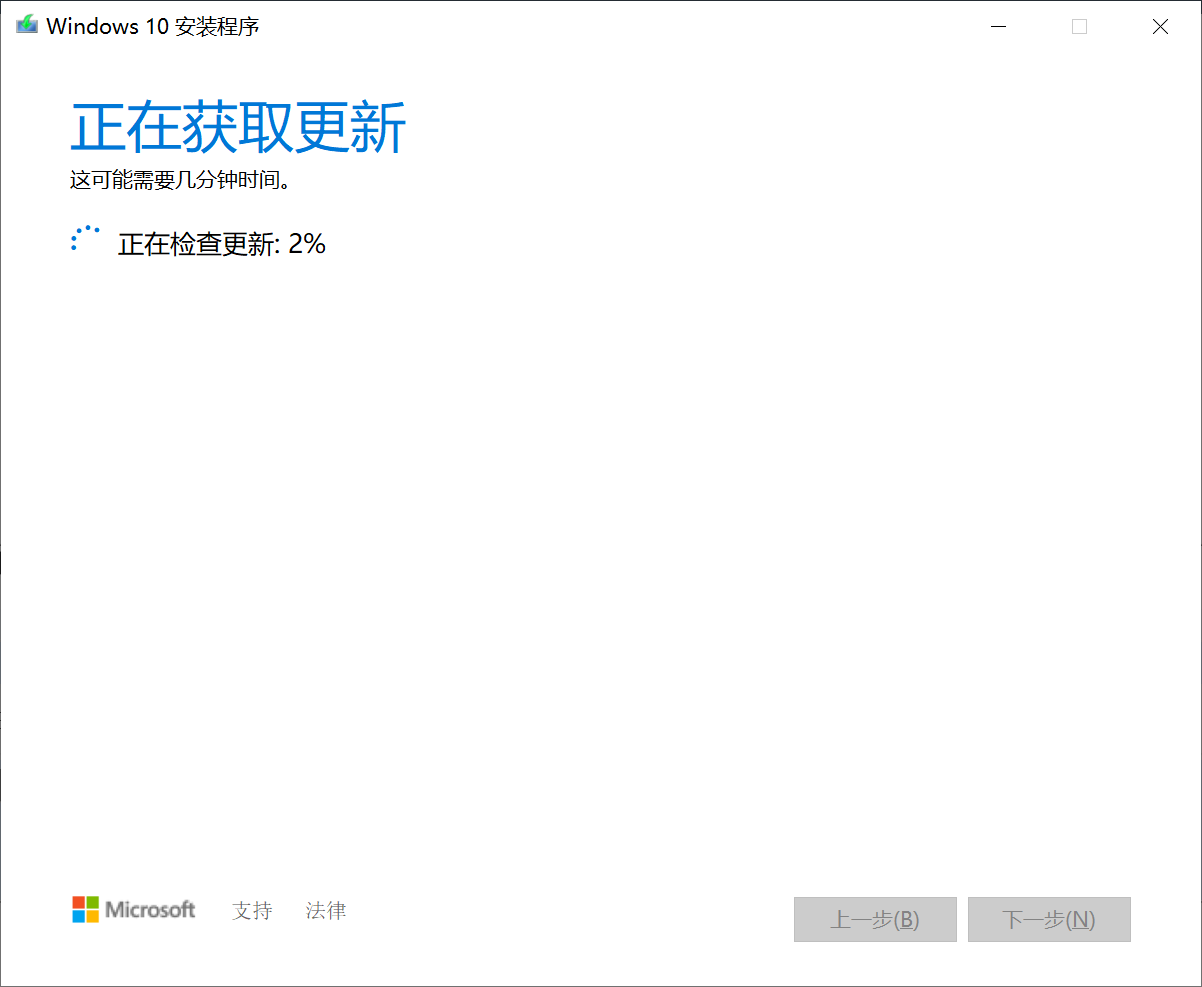
10、获取完成提示安装,点击更改要保留的内容。
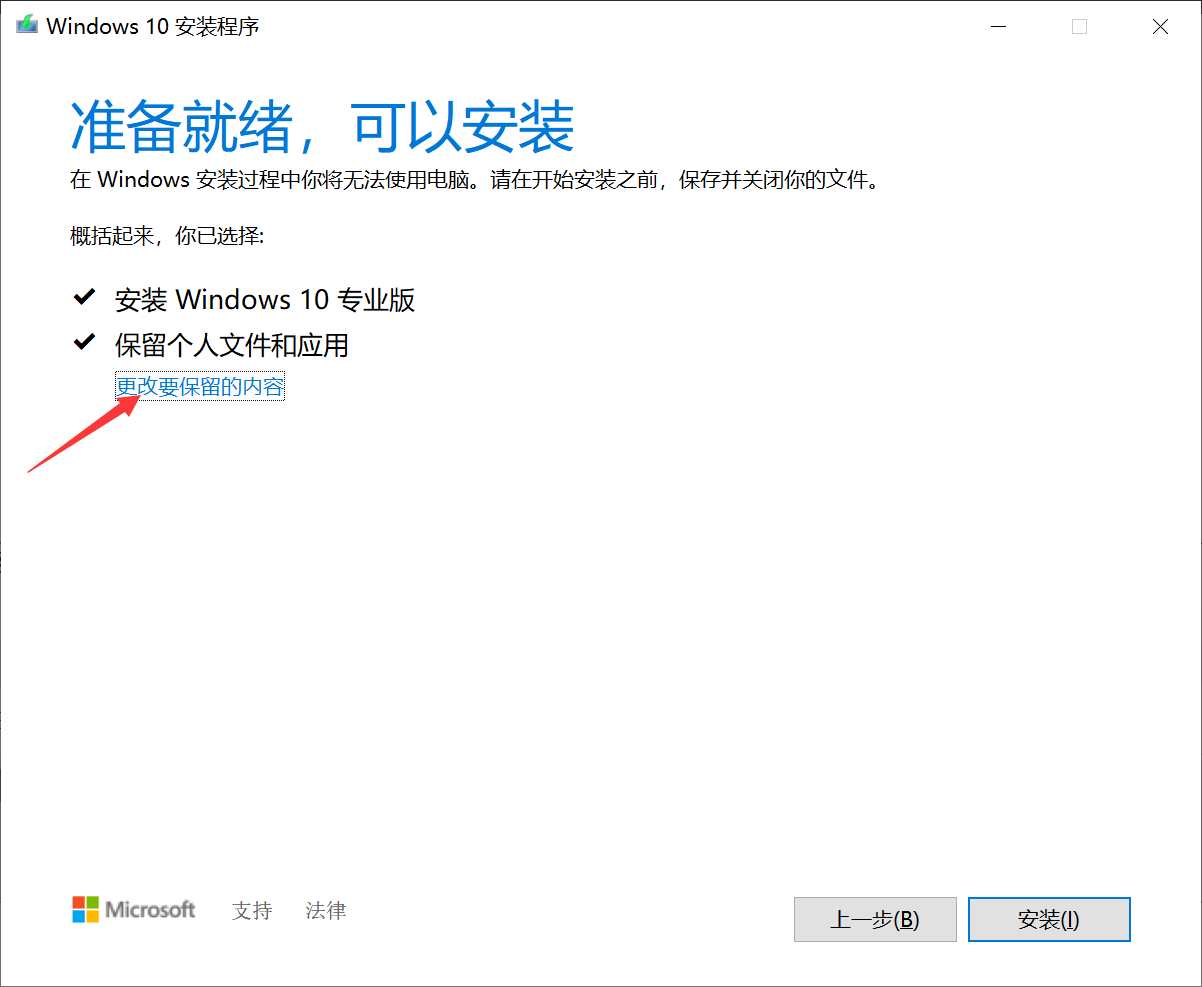
11、选择“无”,选择“下一步”(经过测试只有这样选择是有效的,保留文件和应用会继续报错),选择后等待获取更新;
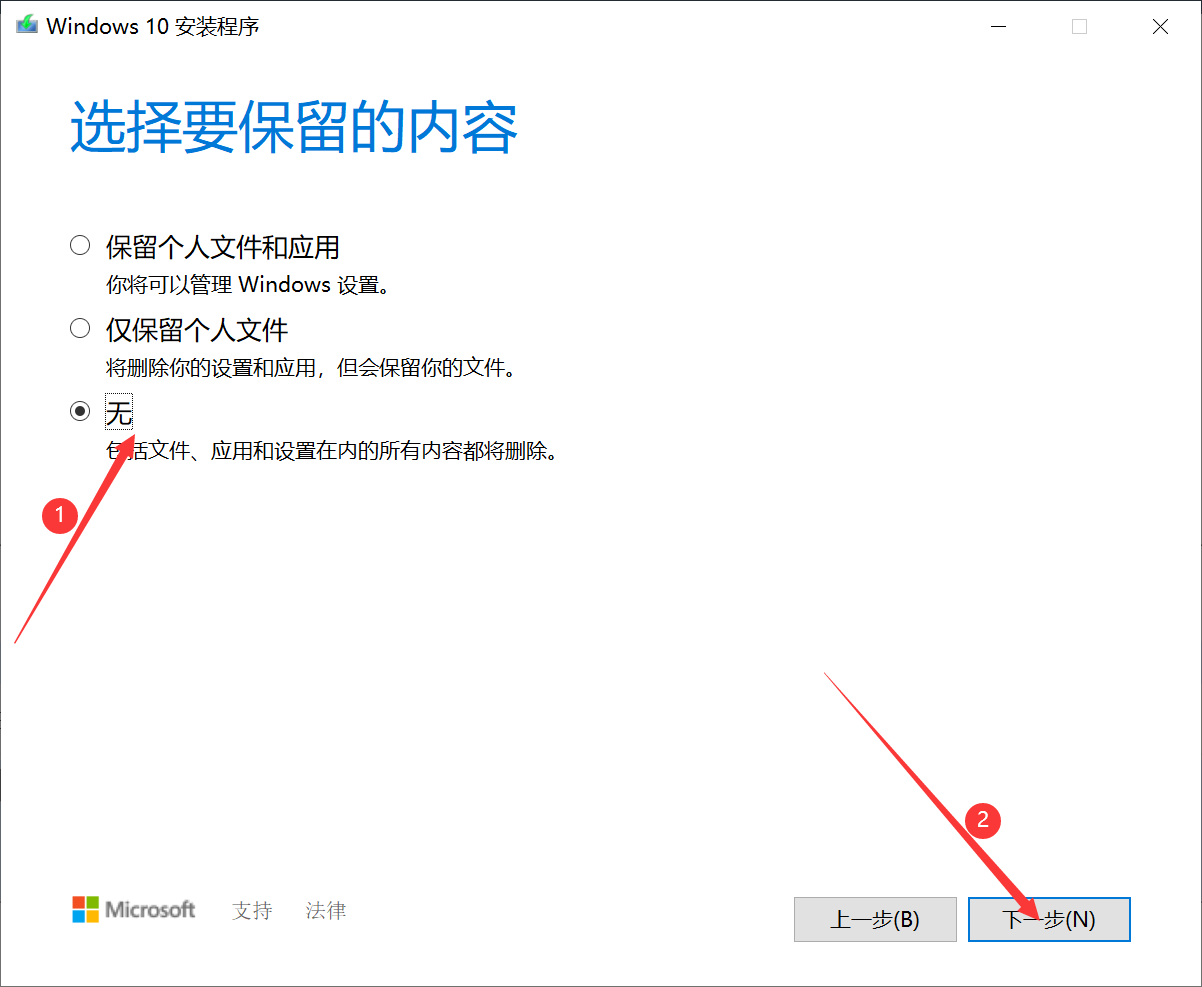
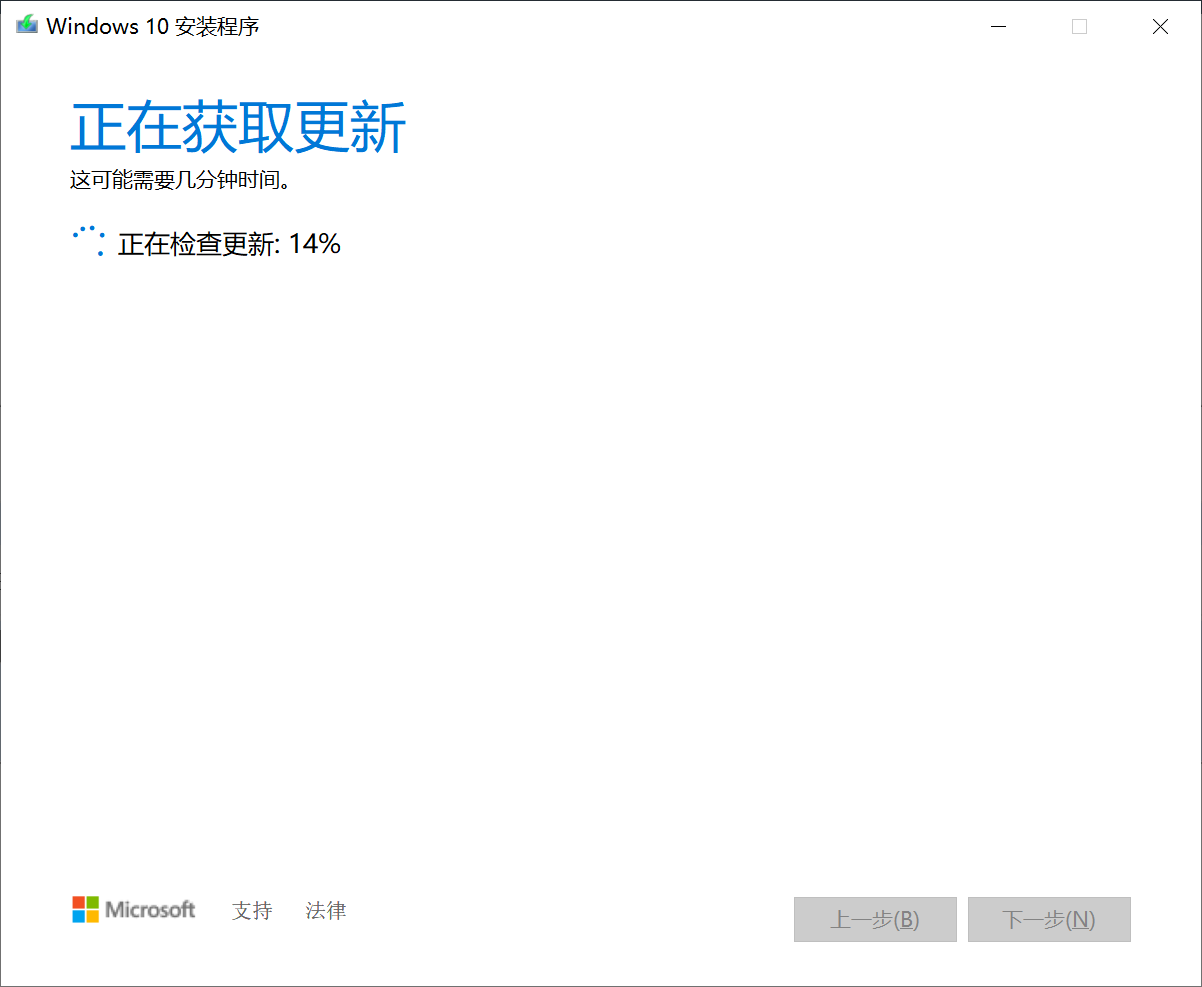
12、准备完成后点击“安装”。
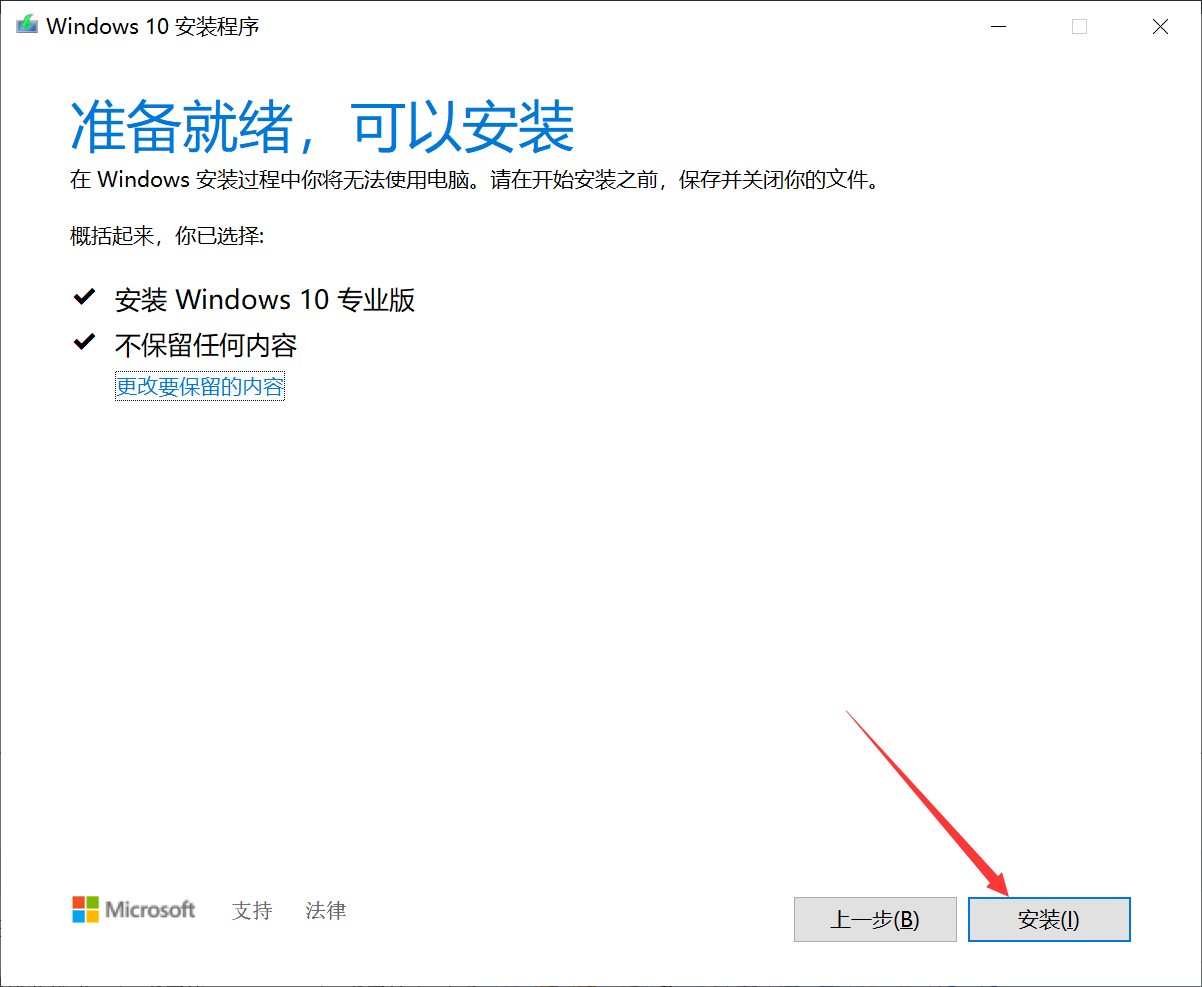
win10蓝牙添加设备无法连接怎么办
win10蓝牙怎么开快捷键