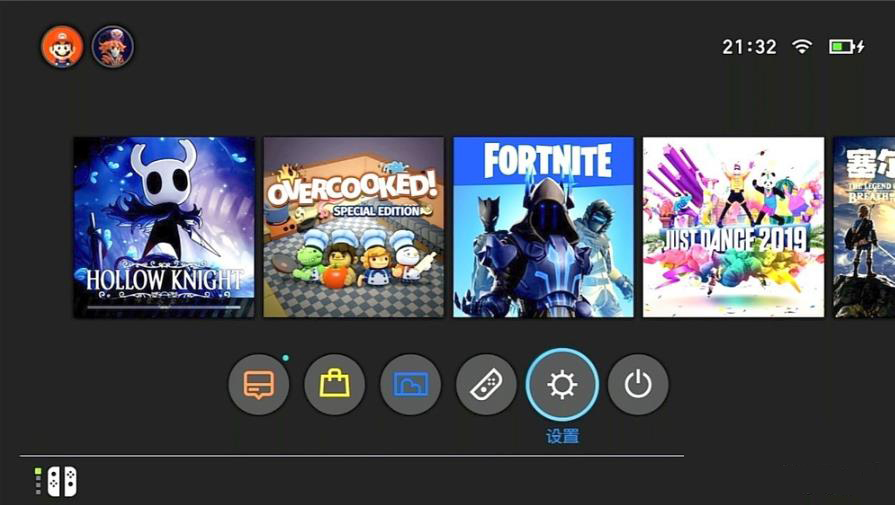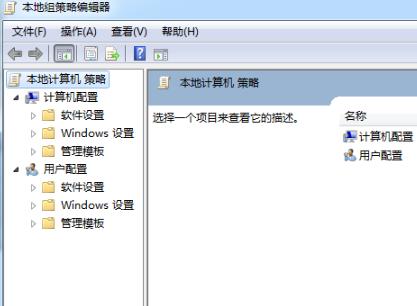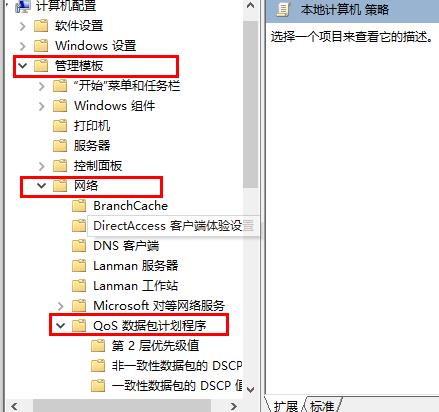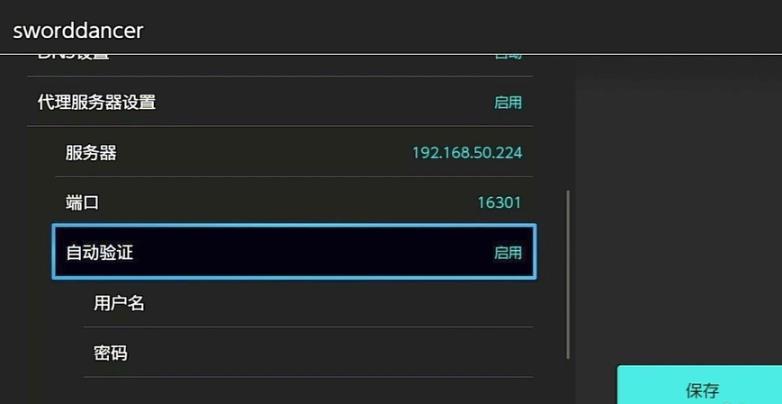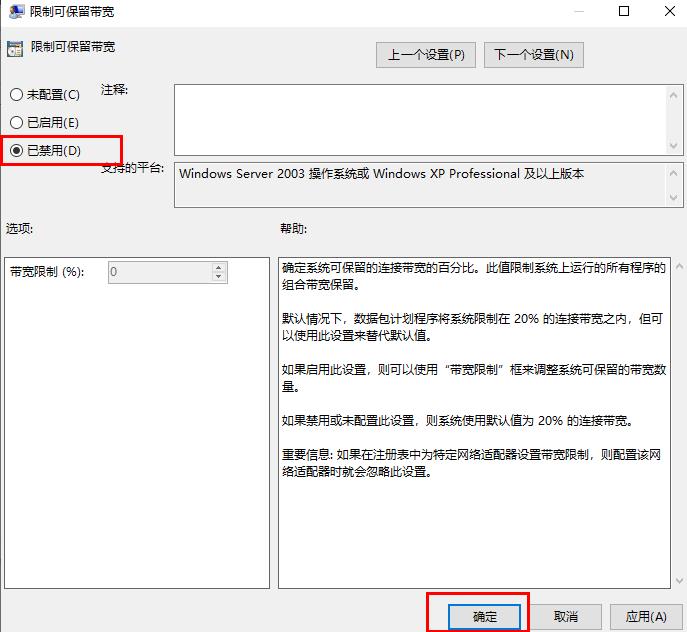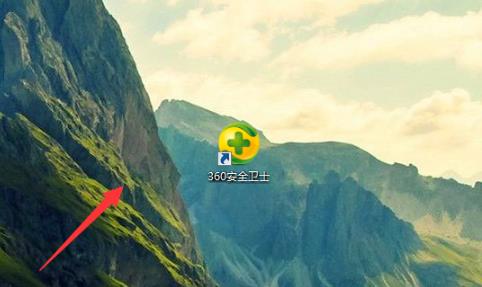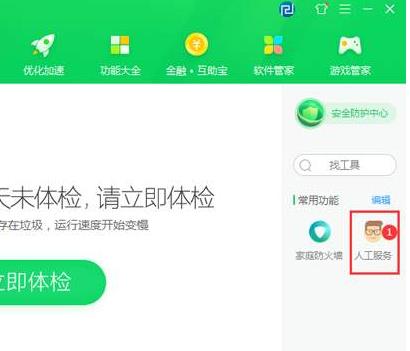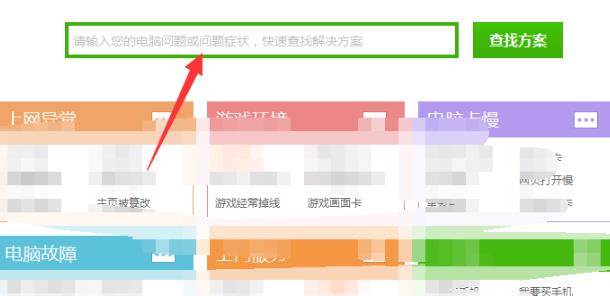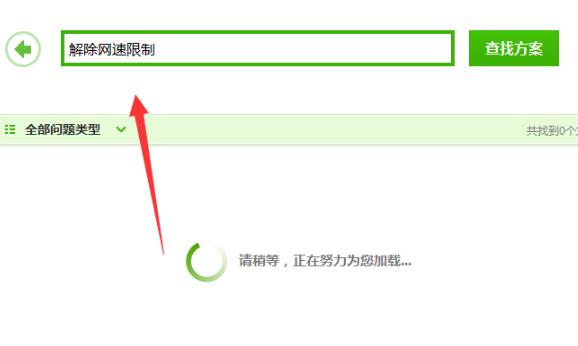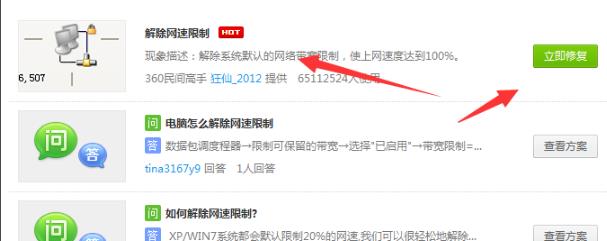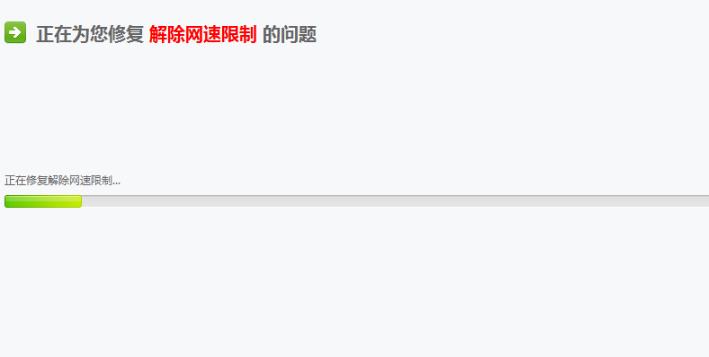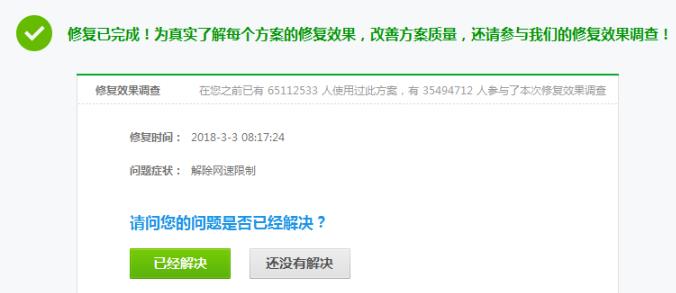电脑下载速度慢怎么解决_电脑下载速度慢解决方法
大多数的网友在网上下载游戏或者资源的时候都经历过速度慢的情况,又不知道问题出在哪,今天就为大家带来了详细的解决方法,一起来学习一下吧。
电脑下载速度慢怎么解决:方法一、
1、按下“win+R”打开运行输入 gpedit.msc。
2、进入本地组策略编辑器。
3、依次打开“管理模板—>网络—>QoS数据包计划程序”。
4、双击右侧的“限制可保留宽带”。
5、选择“已禁用”点击“确定”即可。
方法二、
1、借助360安全卫士功能。;
2、点击“人工服务”。
3、进入搜索栏界面。
4、输入“解除网速限制”。
5、选择“立即修复”。
6、等到修复。
7、完成即可。
8、用户们也可以重启一下路由器,可能只是网络稍有延迟,重启之后就会变好很多。
还有其他问题的小伙伴可以看看【下载速度慢的常见问题】了解更多有关下载速度慢的问题~