网络速度一直都是电脑上至关重要的,很多的小伙伴总是会觉得自己的网速变得很慢特别是安装了win10系统之后,今天就给大家带来了网络设置的优化方法。
win10优化设置网络设置:
1、按下“Win+R”打开运行输入 gpedit.msc。
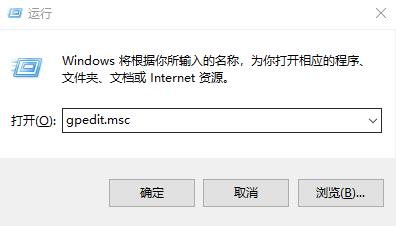
2、进入“本地组策略编辑器”。
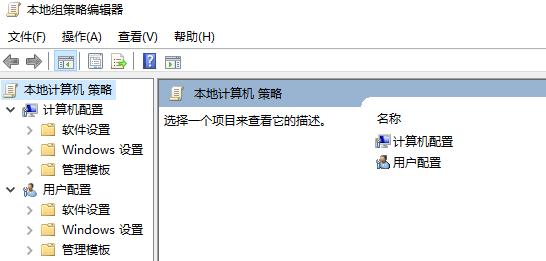
3、点击左侧导航栏的“管理模板—>网络”。
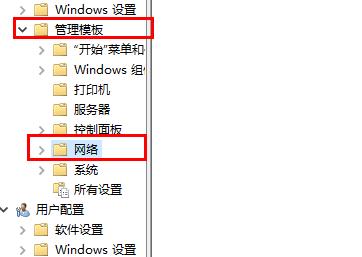
4、点击“Qos数据包计划程序”。
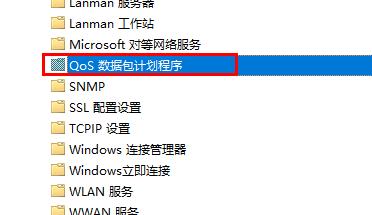
5、选择“限制可保留带宽”。
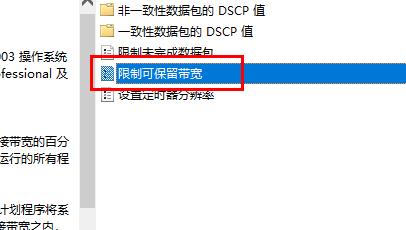
6、点击“已启用”可以看到系统默认的带宽数据。
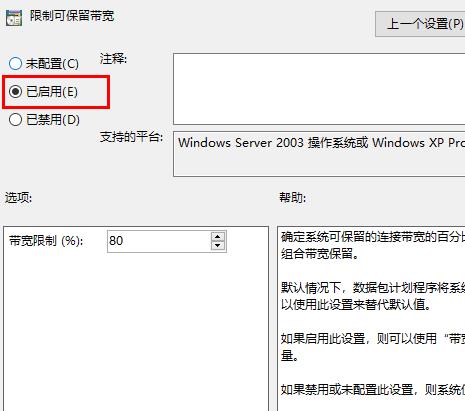
7、将“带宽限制”调为0即可。
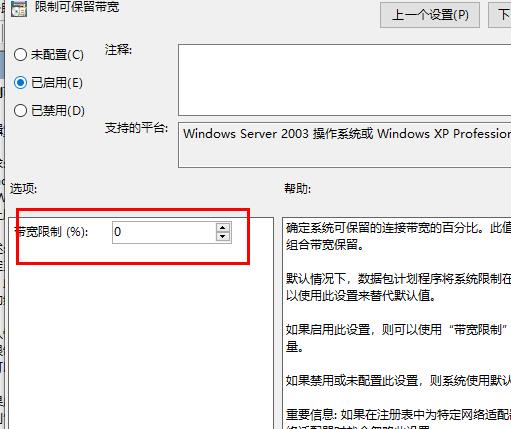
还有其他问题的小伙伴可以看看【win10优化设置最全教程】了解更多有关win10优化设置的问题~

