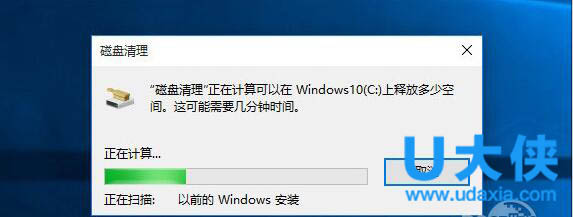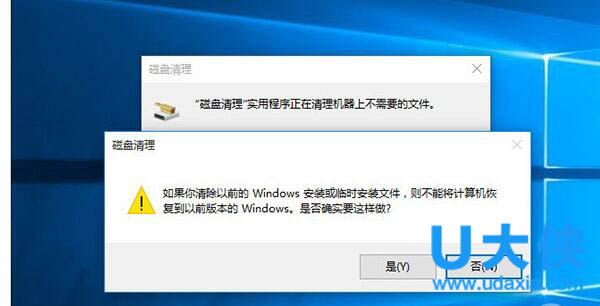win10怎么清理c盘?win10清理c盘的方法
win10怎么清理c盘?很多用户表示,升级Win10年度更新后,C盘中的系统文件就变得非常多,严重影响win10系统的运行。这就使得我们必要要清理掉C盘中的垃圾文件才能使系统更好的流畅运行。下面,就跟随小编一起来看看win10清理c盘的方法。
方法一:一键清除
1) 首先打开“此电脑”,查看设备及驱动器。
2) 右击C盘选择属性,然后点击旁边的“磁盘清理”按钮,接下来在弹出的对话框中点击“清理系统文件”。
3) 系统开始计算C盘上可供释放的磁盘空间。
4) 结果弹出后,点击查看“以前的Windows安装”,还有“临时Windows安装文件”等详细占用空间容量。
5) 勾选好要清除的文件(这两项默认都没有选中,需要用户手工勾选),然后点击“确定”按钮,稍后系统会再次询问你是否要删除这些文件?点击确定即可完成清理。
方法二:磁盘清理
这是推荐您使用的方法,既安全又有效,右击C盘,菜单中选择属性,点击清理磁盘,选中清理系统文件,然后清理,不用担心出现的提示框。
方法三:手动删除
打开FileRepository文件夹,按时间排序,将问题出现时间之后的所有文件夹,全部选定,然后删除,可能有些删不掉,直接跳过别管他。
以上就是win10清理c盘的方法,更多精彩内容继续关注系统部落官网。
相关文章
- U盘装系统无法创建新分区的解决技巧
- 系统之家u盘装系统工具制作教程
- u盘装系统iso详细教程
- 如何解决bios启动顺序设置中没有U盘选项问题
- 雷神笔记本怎么用u盘装系统,详细教您雷神笔记本装系统
- u盘装系统,详细教您u盘怎么安装win8系统
- U盘装系统后出现error 15:file not found的原因及解决
- 解决U盘装系统出现ntldr is missing的方法
- U盘装系统后提示“All boot options are tried”
- 怎么用U盘装xp系统
- 装机吧u盘装系统教程
- 组装电脑u盘装系统图文教程
- 包学包会的大白菜u盘装系统教程
- U盘装系统4大注意事项须知
- U盘装系统后提示bootmgr is missing的解决方法
- 大白菜u盘装系统解决方法
相关推荐
-
速骑士u盘装机工具 V2.1 官方版

速骑士u盘装机工具能够自动配置全新系统,用户不用进行任何操作,无需电脑基础即可在线快速重装系统,是一款简洁好用的系统装机工具。速骑士u盘装机工具可以快速重装系统以及文件备份,支持windows系统的重装以及修复备份,欢迎体验。
-
u大侠一键u盘装系统工具 V6.1 官方版

u大侠一键u盘装系统工具几乎100%支持所有U盘,兼容多种机型,无需光驱和光盘,所有操作只需要点一下鼠标,快速实现一键式制作,是一款快速制作万能启动U盘的软件。u大侠一键u盘装系统工具沿用最先进、最流行的U盘装系统,支持GHOST与原版系统安装,欢迎体验。
-
电脑店u盘装系统工具 V7.5 完整增强版

电脑店u盘一键装系统工具此作品100%成功制作U盘启动,集成工具更全面,完全可以应对电脑技术人员常见的电脑故障维护工作,是一款体积小、安装快、使用更加方便给力的U盘装机软件。电脑店u盘一键装系统工具让新手小白们也能自己完成各种系统的安装。
-
装机吧u盘装系统工具 V12.6 官方版

装机吧一键重装系统工具方便快捷,兼容性强,支持iso制作、写入U盘、自定义镜像还原及一键在线重装系统功能,是一个强大的傻瓜式系统重装软件。装机吧一键重装系统工具重装不黑屏,无病毒,不死机,绝对安全,可靠稳定,实现一键安装XP Win7 Win8系统,欢迎体验
-
石大师U盘制作工具 V2.0.0 官方版

石大师U盘制作工具是一款十分便捷实用的系统重装工具,具有简单、快捷、安全、智能等特点,真正的傻瓜式制作,无需光驱,无需U盘,无需技术,鼠标单击,即可完成系统重装。有需要的朋友们欢迎点击下载使用。