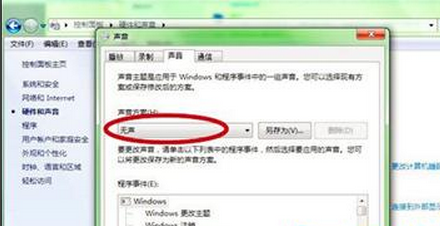U盘重装苹果系统的详细教程
如今,使用U盘装系统的人越来越多了,U盘装系统方便、简单,代替了传统的光盘装系统。U盘重装系统很多人都会,但是使用U盘重装苹果系统的话,我想大部分人都不会吧!因此,今天小编就和大家说说U盘重装苹果系统的详细教程吧!
1、首先是准备一个8G以上的U盘,还有就是一个Mac OS的安装光盘,如果没有光盘也可以使用镜像文件。
2、进入到Mac OS,打开磁盘工具,将U盘格式化成Mac OS扩展格式。然后选择“恢复”。
3、将左边的Mac OS安装光盘图标拖到“源磁盘”位置,将左边U盘图标拖到“目标磁盘”位置。点击“恢复”,系统弹出警告和输入账号密码就开始制作安装U盘。
制作过程比较漫长,大概需要20到30分钟。
3、Mac OS安装U盘终于制作成功。重启系统长按ALT调出启动菜单,已经可以看到Mac OS安装盘的图标,选择图标开始安装Mac。使用U盘安装的速度要比光盘快,而且安装过程和使用光盘安装无异。
4、在经典系统,可以在重新启动时按Shift键,将第三方的功能扩展关闭,使机子能完成启动,之后再设法修复磁盘错误或功能扩展冲突的问题。重新 启动,当所有功能扩展的上载完成后,立即按下Option+Command键,直到出现重建桌面文件的窗口,点击OK,可以重建桌面文件,修复因桌面文件 出错引起的问题。即使是正常运行的系统,至少每月重建桌面一次,对系统健康有益无害。
5、在X系统,重启后立即按Shift键,让系统进入安全模式启动,系统能够暂时关闭第三方的启动项目,帮助系统正常启动,同时系统还可以启动一些自检测功能,修复磁盘错误。
6、启动后立即按下Command+S键,可以让系统进入单用户模式,在该模式的提示符后输入:/sbin/fsck -y,回车,可以启动系统的fsck工具,修复磁盘的档案系统。完成后再输入:reboot,系统将返回到正常启动的界面。如果是启动了磁盘曰志式模式 的,就必须输入/sbin/fsck -f,以强制修复磁盘。
7、启动后立即按下Command+Option+O+F,就进入系统的固件程序,在提示符后输入reset-nvram,回车,再输入 reset-all,回车。这样系统将让系统的固件回到原来的出厂设置,使设置复原而解决一些用其它修理方式无法修复的奇难杂症,也包括本本的电源管理器 的复位。
8、如果是启动后立即按下Command+Option+R+P,直到再次听到开机的铃声。这就是杀PRAM,也是使系统保存在参数储存器里的参数 复位,解决一些用其它修理方式无法修复的奇难杂症。其实在上面的进入固件程序的处理也已经将参数储存器里的参数复位了。不过仅仅是杀PRAM就比进入固件 程序简单。而只是将参数复位。有时候杀三次能够更加彻底,就是按住上面的组合键不放,直到听到第三声系统启动的铃声才松开。