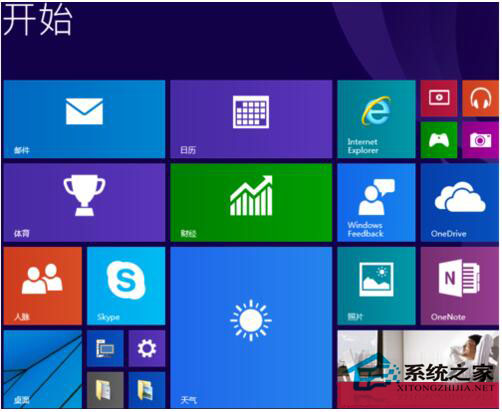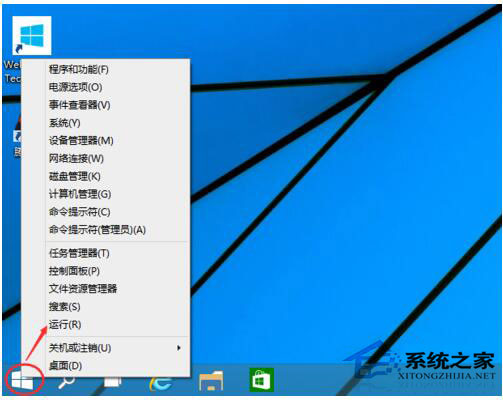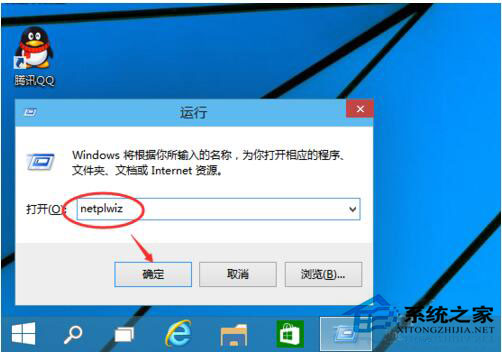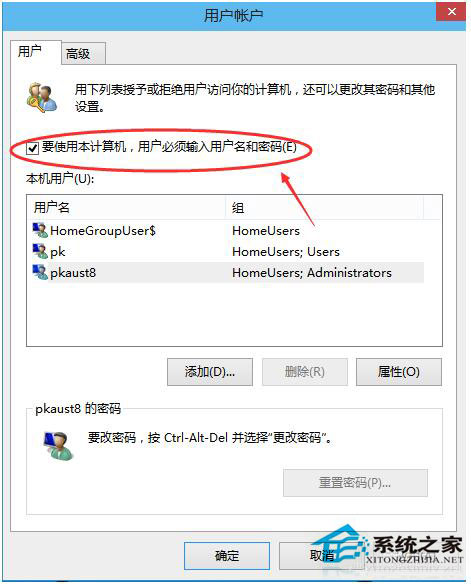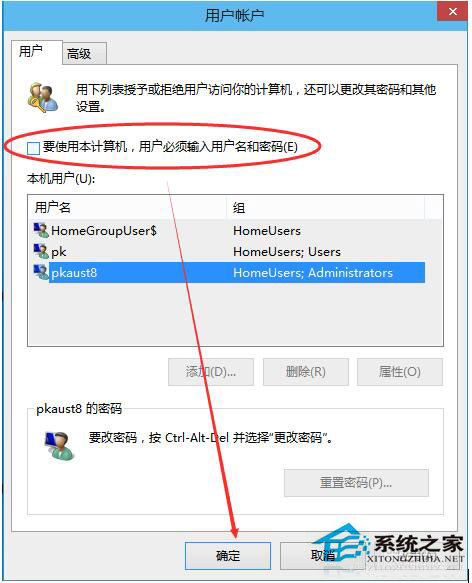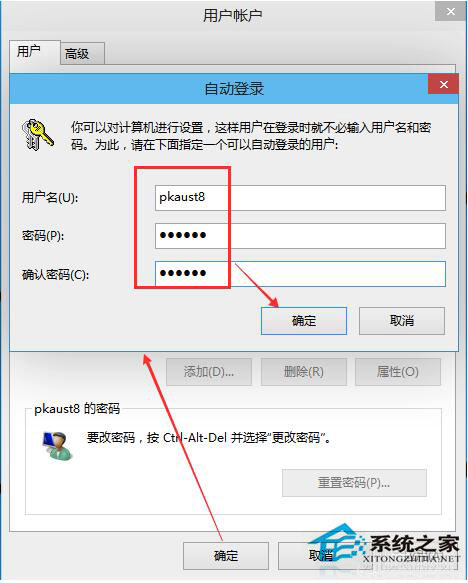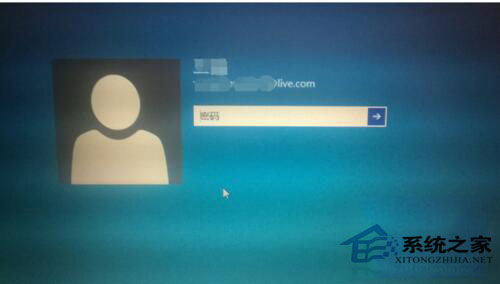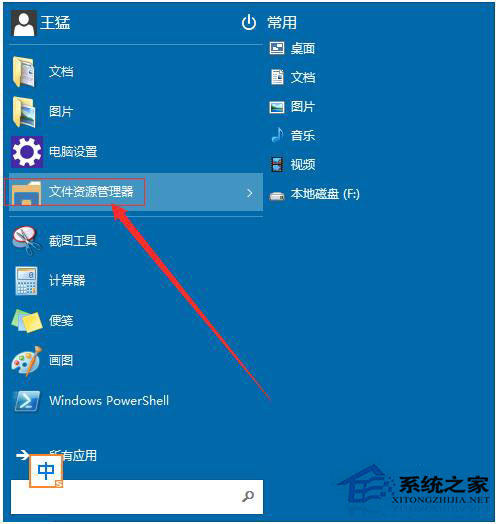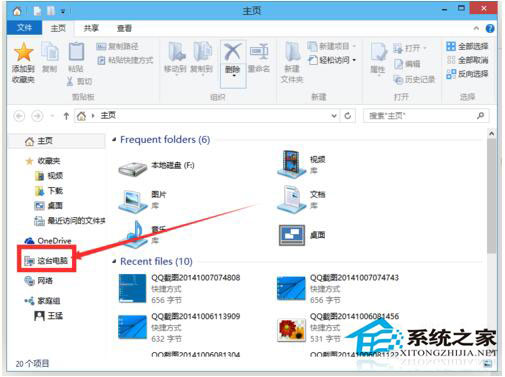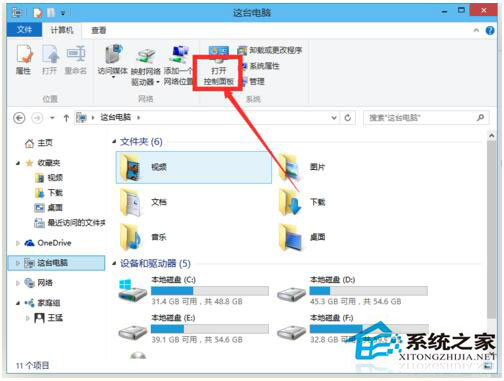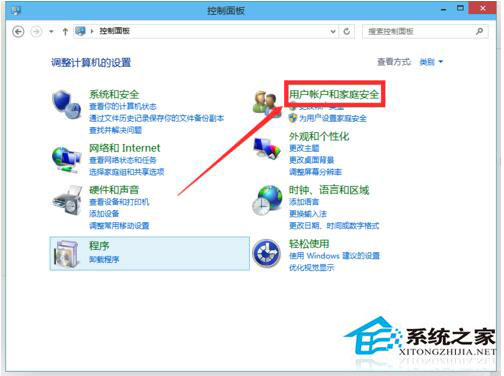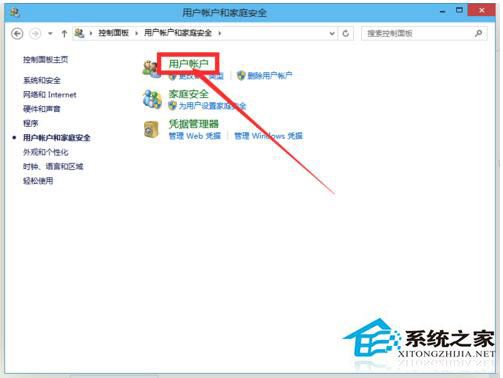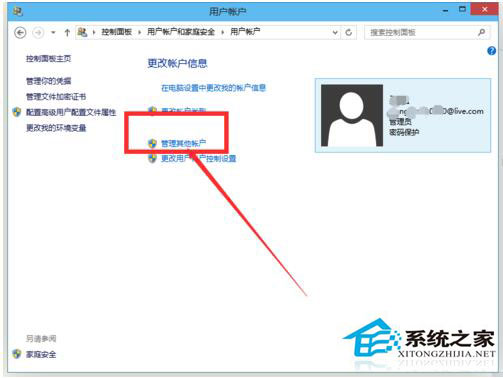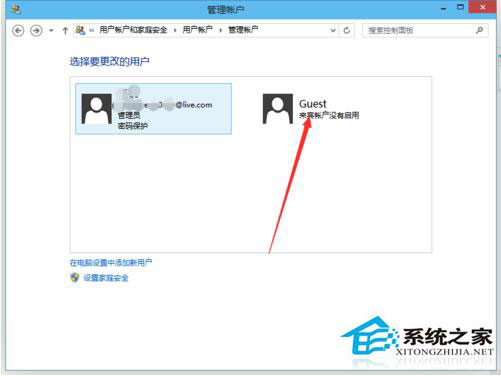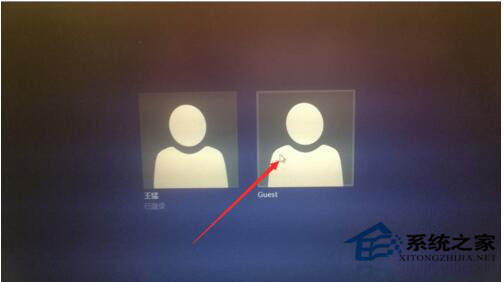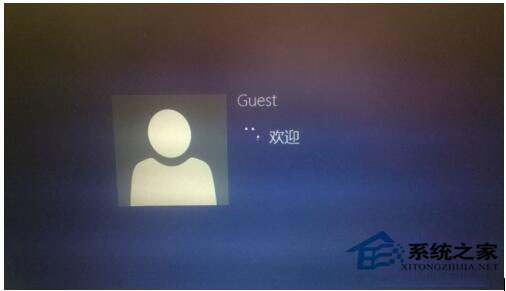Win10系统怎么取消开机密码?
虽然Win10系统已经出来好一阵子了,但是一些设置仍然不被用户所了解,比如说Win10系统怎么取消开机密码?其实这个问题很简单,有两种方法可以解决,如果你不知道的话,那就赶紧来看看小编整理的Win10系统取消开机密码教程吧!
第一种方法:
1、右键Win10系统的开始菜单,选择弹出菜单里的运行,如下图所示。
2、在运行对话框里输入:netplwiz,然后点击确定,如下图所示。
3、点击后,在用户帐户对话框里可以看到“要使用本计算机,用户必须输入用户名和密码”被勾选中了,如下图所示。
4、将用户帐户对话框里的“要使用本计算机,用户必须输入用户名和密码”前面的勾勾去掉,然后点击应用,如下图所示。
5、点击应用后,弹出自动登录对话框验证权限,输入用户名和密码点击确定,下次开机登录时就不需要密码了。如下图所示。
第二种方法:
1、点击“开始”按钮,找到“文件资源管理器”,点击进入。
2、在“文件资源管理器”中,先点击左边竖行中的“这台电脑”,在点击上方的“打开控制面板”。
3、在“控制面板”中,点击“用户账户和家庭安全”。
4、进入后点击“用户账户”,再点击进入“管理其他账户”。
5、进入后双击“guest”账户,点击“启用”,启用“guest”账户。
6、开机时,点击向左的箭头,选择“guest”登录即可不输入密码登录电脑。(guest登陆后,没有删除文件的权限)
Win10系统取消开机密码教程就讲到这里了,是不是很简单呢,不知道是否帮助你解决了问题。
返回系统之家首页
相关文章
- win10电脑忘记开机密码怎么办?两种简单方法轻松解决!
- Win10开机密码忘记了怎么重置?
- win10开机密码忘了怎么办?win10开机密码忘了的两种解决方法
- win10跳过开机密码方法教程
- win10登录密码取消不了怎么办?win10无法取消开机密码的解决方法
- win10无法输入开机密码怎么办?
- win10系统设置开机密码怎么设置?
- win10取消开机密码登陆的两种方法
- Win10开机密码怎么取消?Win10开机密码怎么取消的设置
- 笔记本windows10系统怎么取消开机密码?五种方法教给你!
- Win10系统电脑怎么设置密码?
- win10怎么设置开机密码?联想win10怎么设置开机密码
- win10开机密码忘记了怎么解锁?win10开机密码忘记了怎么重置?
- Win10如何设置开机密码?Win10设置开机密码的详细步骤
- Win10专业版如何设置开机密码?Win10专业版开机密码设置教程
- win10开机密码怎么设置?