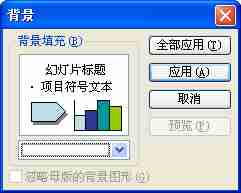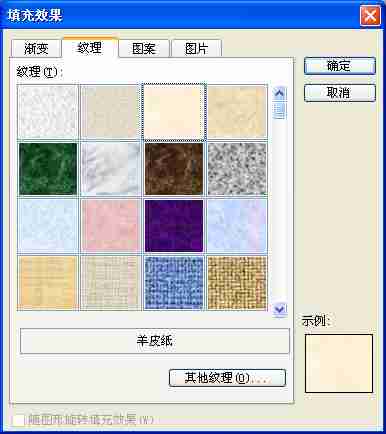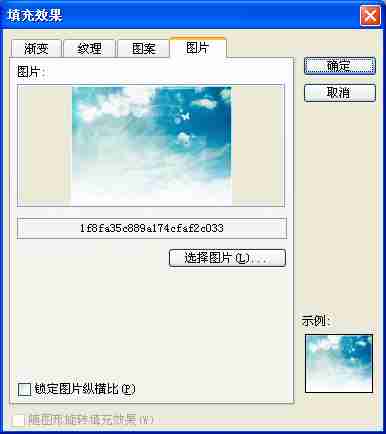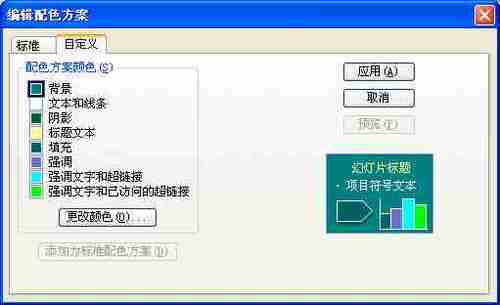如何用PowerPoint制作设计模板
如何用PowerPoint制作设计模板?
工具/原料
PowerPoint 2000(或以上版本)
已经准备好的图片素材
步骤/方法
1、打开 PowerPoint 软件,但是不要建立新幻灯片。如果打开的窗口里自己添加了空白幻灯片,请把它删除。
2、打开“视图”菜单,选择“母版”——“幻灯片母版”命令,会出现母版编辑窗口。
3、制作模板,最关键的一个因素就是背景图片,它是模板漂亮与否的根源。右击空白处,选择“背景”选项,就能打开背景设置窗口。
4、打开下拉菜单,并选择“填充效果”。系统提供了若干简单的填充效果,如双色渐变、纹理、图案等,用户可以在基准素材中任意挑选。但是这些素材还不够自由。
5、如果想用自己的背景图片,那么请点击“图片”选项卡,然后在本地机里选择一张合适的图片。
6、之后,点击“确定”,我们的模板背景就设置好啦!
7、背景设置好了,下面我们就要做更细致的调节了。一个幻灯片模板,不仅仅是背景重要,各种颜色的搭配也同样重要。如果文字看不清,那幻灯片只能做一个图片浏览器,里面的内容就没有价值了。下面我们就要对配色方案进行调整。点击“格式”菜单下的“幻灯片设计”,并在右侧栏中选择“配色方案”选项卡。
8、这里预设了一些配色方案,我们可以在里面随意挑选一款方案。但是,如果没有最合适的那套,我们就要自行设置了。选择一套最接近的配色方案,然后点击右下角的“编辑配色方案”。
9、在这里,我们可以自由地对文字基准颜色进行设置。注意,不同的文字(或图形)颜色不同哦。
10、颜色配置好了,下面就是文字样式的微调啦。右击标题栏的边框,选择“字体”,可以对标题的文字样式进行修改。下方的文字框同理。当然,在微调时,你也可以同时移动标题文本框的位置、调整它的大小。
11、对于一个使用“标题幻灯片”版式的幻灯片,我们还可以单独为这类幻灯片设置模板样式。设置方法是点击工具栏上的“插入新标题模板”,之后模板的编辑方法同上。
12、之后,关闭模板编辑窗口,选“文件”菜单下的“保存”命令,随便起个名字。【注意】保存类型里一定要选“演示文稿设计模板”!
13、以后你再制作幻灯片时,选择“格式”菜单下的“幻灯片设计”,然后你会惊喜地发现,在右侧可供使用的模板列表里,已经有你刚刚设计好的模板啦!
END
注意事项
第一步删除空白幻灯片的目的是防止使用模板时模板里已有的幻灯片内容和当前正在编辑的内容产生冲突。其实不删除空白幻灯片也可以,你也可以在幻灯片编辑模式下添加相应的文字或图片内容,但这样的话,一旦应用模板,模板上的内容会把已有内容覆盖掉,如果你希望在原有内容上再进行添加或完善,那么可以这样做。
相关推荐
-
Passper for PowerPoint(PPT密码恢复工具) V3.2.0.3 最新版

Passper for PowerPoint是一款简单便捷的PPT密码恢复工具,主要功能就是破解PPT文件的密码,用户有时候下载到的PPT文件会有密码限制,使用这款软件就可以进行密码恢复或者移除限制,采用了向导式的操作引导,很轻松就可完成操作,只需要简单几步即可快速恢复PPT的密码
-
Cocosenor PowerPoint Repair Tuner V3.0.0.3 免费版

Cocosenor PowerPoint Repair Tuner是一款简单易用功能强大的PPT修复工具,可以修复损坏的Microsoft Office PowerPoint文件,在不改变其原始结构和内容的情况下恢复损坏的pptx文档,让本来无法打开的ppt文件可以正常打开。软件界面简洁明了,只要选择对应的ppt文件然后点击恢复即可
-
microsoft powerpoint2010(PPT)

microsoft powerpoint2010支持在PPT中插入动画、音频和视频,就可以让用户制作出炫丽的PPT,可以在投影仪或者计算机上进行演示,也可以将演示文稿打印出来,制作成胶片,以便应用到更广泛的领域中。microsoft powerpoint2010不仅可以汇报工作、宣传产品、
-
powerpoint2010单文件

powerpoint2010可以在投影仪或者计算机上进行演示,也可以将演示文稿打印出来,制作成胶片,以便应用到更广泛的领域中,是一款经典的办公组件。powerpoint2010适用于工作汇报、企业宣传、产品推介、婚礼庆典、项目竞标、管理咨询、教育培训等领域,欢迎体
-
PowerPoint2013 破解版

PowerPoint2013破解版免费可以为用户免费演示PPT文稿,用户可以在这里编辑PPT文件,使用里面的编辑功能,软件的操作比较简单,界面也很清晰简洁,迎合宽屏的主流设计, PPT2013默认模板采用了16:9的长宽比进行设计。
-
office办公软件ppt

powerpoint2019将文字电子表格、幻灯片播放、流程图/思维导图/组织结构四大组件完美融合,是专业化幻灯片播放、文稿演示工具。powerpoint2019为用户办公提供方便,不仅可以创建演示文稿,还可以在互联网上召开面对面会议、远程会议,欢迎体验。